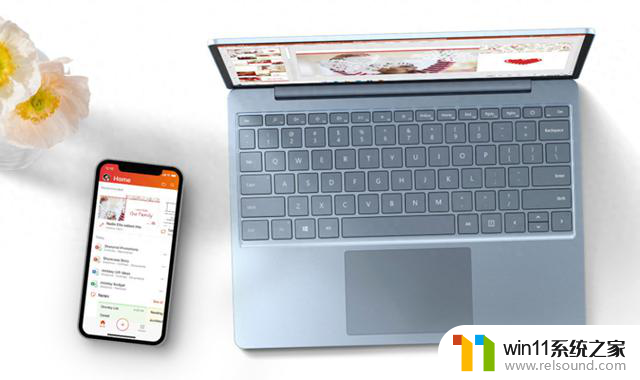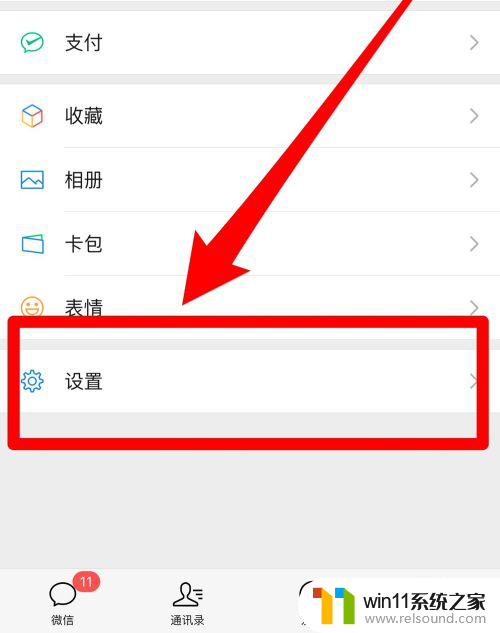笔记本电脑触摸屏失灵怎么办 笔记本电脑触摸屏无法使用怎么办
当我们使用笔记本电脑时,偶尔会遇到触摸屏失灵的问题,这给我们的日常使用带来了一些不便,无法使用触摸屏可能会让我们无法进行一些基本操作,如滚动页面或点击图标。那么当笔记本电脑的触摸屏无法使用时,我们应该如何解决呢?在本文中我们将探讨一些可能的解决方法,帮助您重新启用触摸屏,并恢复正常的使用体验。
操作方法:
1.本人电脑是win10,设置方法很简单。点开电脑桌面左下角“开始”小图标,如图一,然后点击图二左下角的“设置”选项
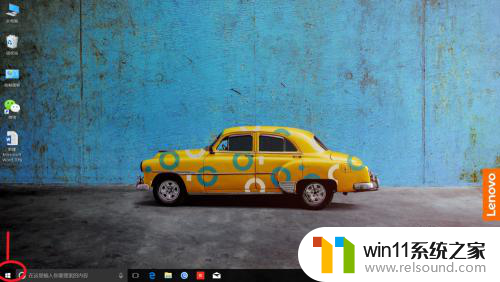
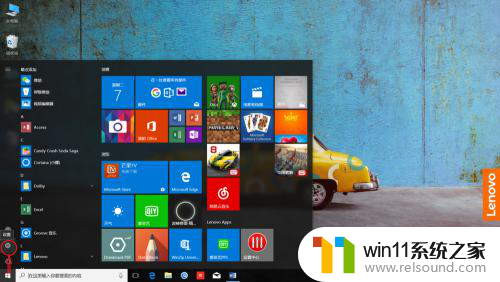
2.这时会看到一个,“设备”图标,如图一,点击进去;进入图二页面,选择“鼠标”选项,再选择“其他鼠标选项”如图二绿色箭头指向处
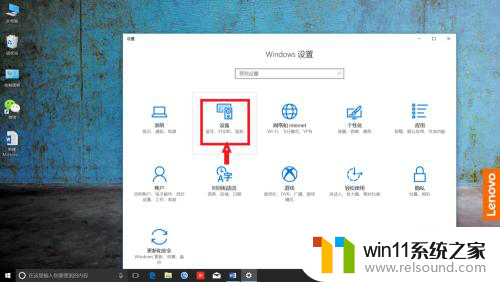
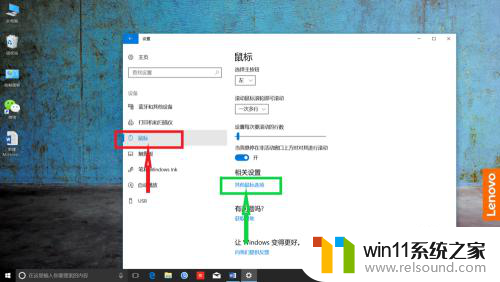
3.接下来弹出一个框框,这时选择红色箭头指向的“ELAN”选项。如图一,这时你会看到你电脑的“触控板”选项显示是禁用的,如图二,这下知道为什么触控板使用不了吧
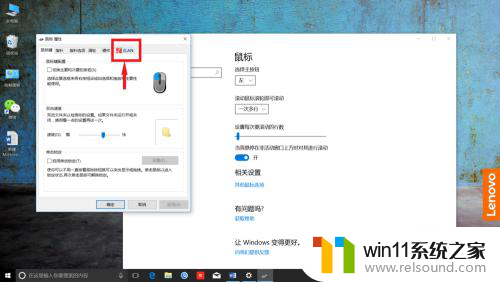
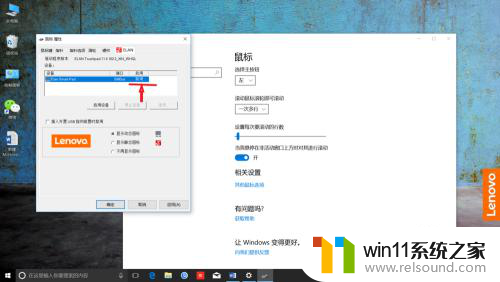
4.那么接下来,鼠标点击选择如下图红色箭头指向的选项。再用鼠标点击选择绿色箭头所指的“启用设备”选项,然后不要忘了点击“应用(A)”如蓝色箭头指向的按键
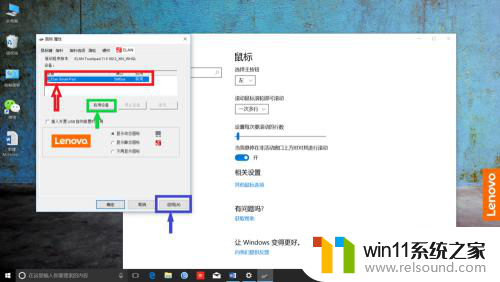
5.最后一步,点击“确定”,如下图红色箭头指向的选项,这样就设置成功了,你学会了吗
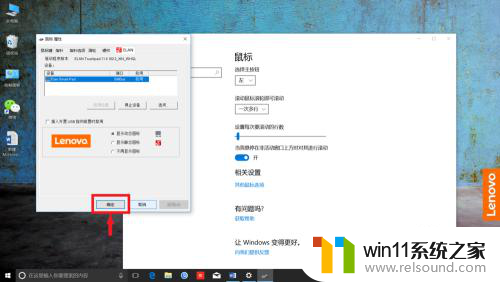
以上就是解决笔记本电脑触摸屏失灵的全部内容,如果有需要的用户可以按照以上步骤操作,希望对大家有所帮助。