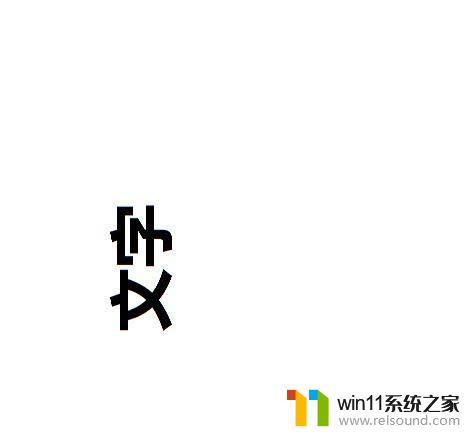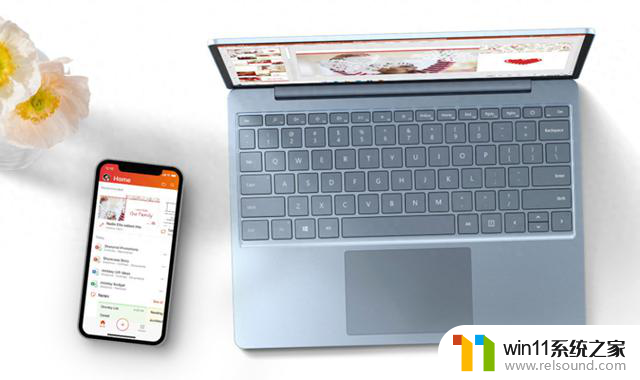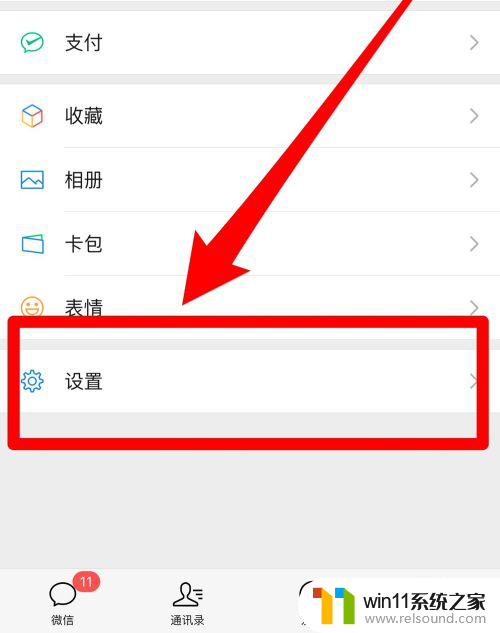笔记本键盘打字怎么老出数字 笔记本电脑键盘输入字母变成数字怎么解决
在使用笔记本电脑的过程中,有时候会遇到一个让人头疼的问题,那就是键盘输入字母却变成了数字,这种情况让我们的打字速度明显变慢,也影响了工作和学习的效率。究竟是什么原因导致了这一问题的出现呢?可能是因为我们误触了某个键,或者是因为系统设置的问题。不管是什么原因,解决这个问题是非常重要的。下面我们将分享一些解决办法,帮助大家解决笔记本键盘打字出现数字的困扰。
具体方法:
1.笔记本电脑因为小巧方便,所以是没有独立的小键盘的,如图。

2.但是我们仔细去看有几个字母键上是有数字的,如图。

3.那么一般情况下输入字幕出现数字的原因就是开启了小键盘,我们要做的就是关闭小键盘。如图。

4.我们找到键盘上的fn键和NuMLock键,同时按这两个键。如图。
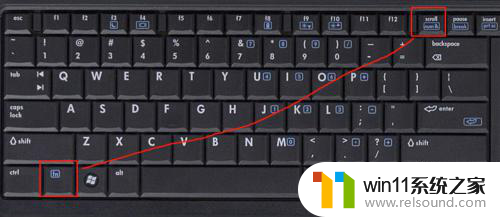
5.这时候再来按键盘上的带有数字的字母键,出现的就是字母了,如图。
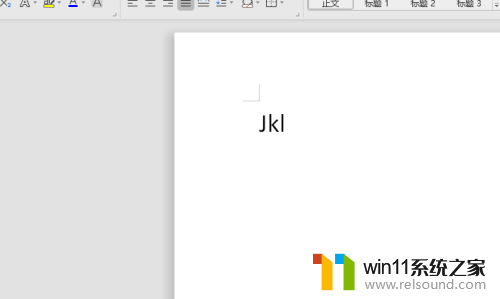
6.还有一种办法就是调出屏幕键盘,开始-控制面板。点击控制面板,如图

7.在控制面板下找到轻松访问-屏幕键盘,如图。
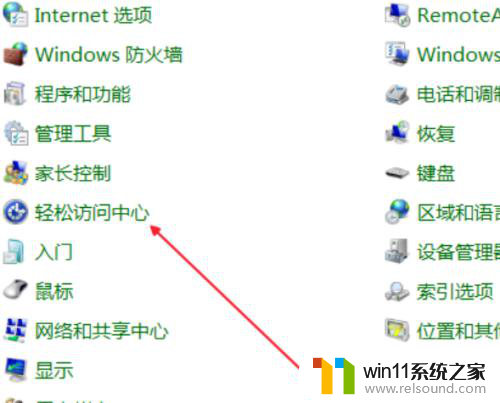
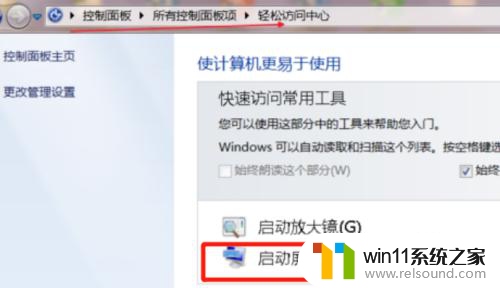
8.点击屏幕键盘上的选项,勾掉“打开数字小键盘”,点击确定,如图。
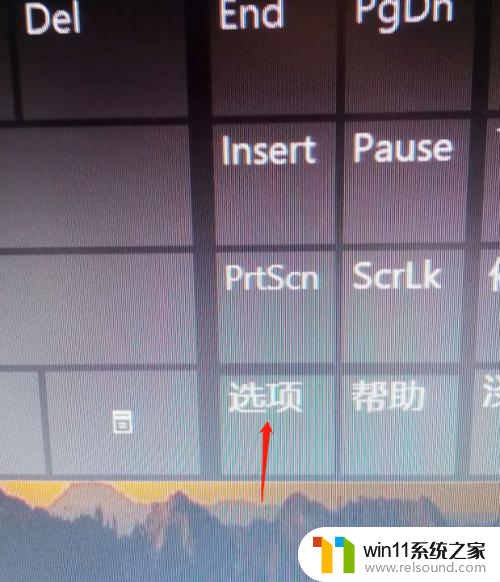
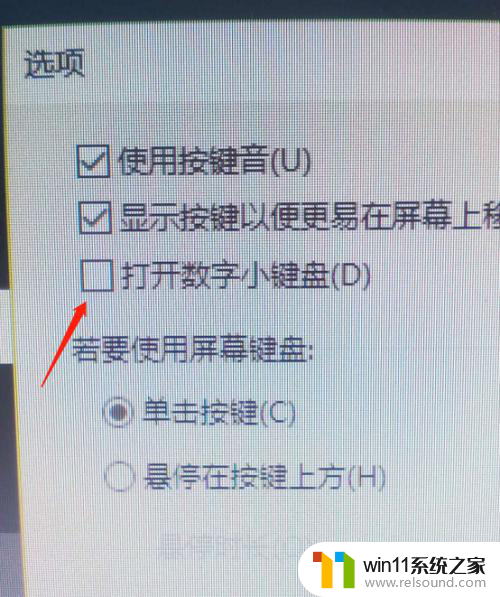
9.这时候我们再来按键盘上按带有数字的字母键Jkluio也是不会再出现数字了,如图。
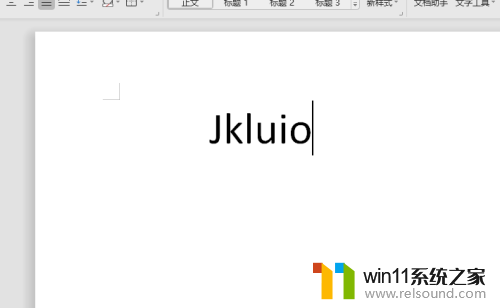
以上就是笔记本键盘打字为何总是出现数字的全部内容,碰到同样情况的朋友们赶紧参照小编的方法来处理吧,希望能够对大家有所帮助。