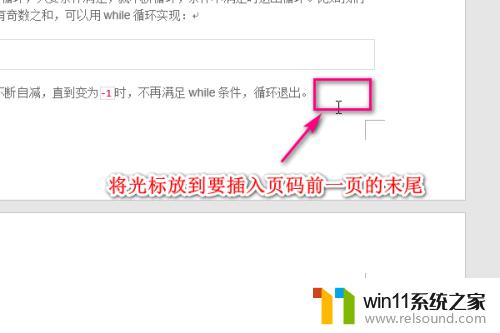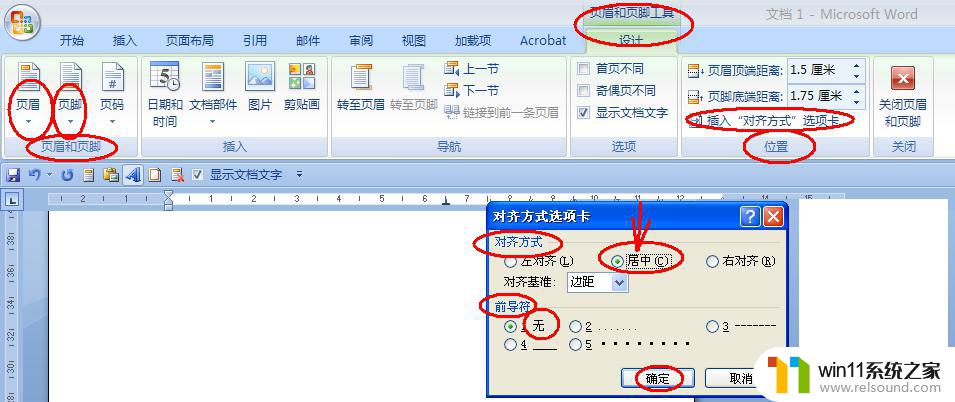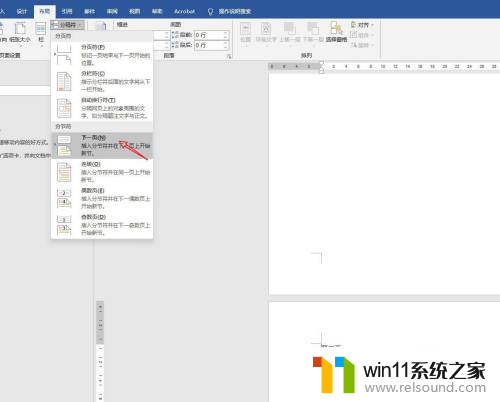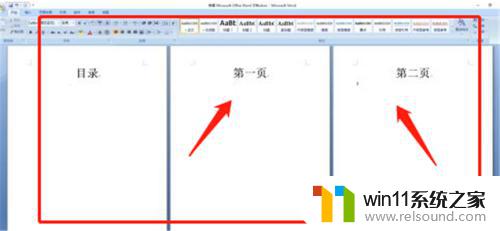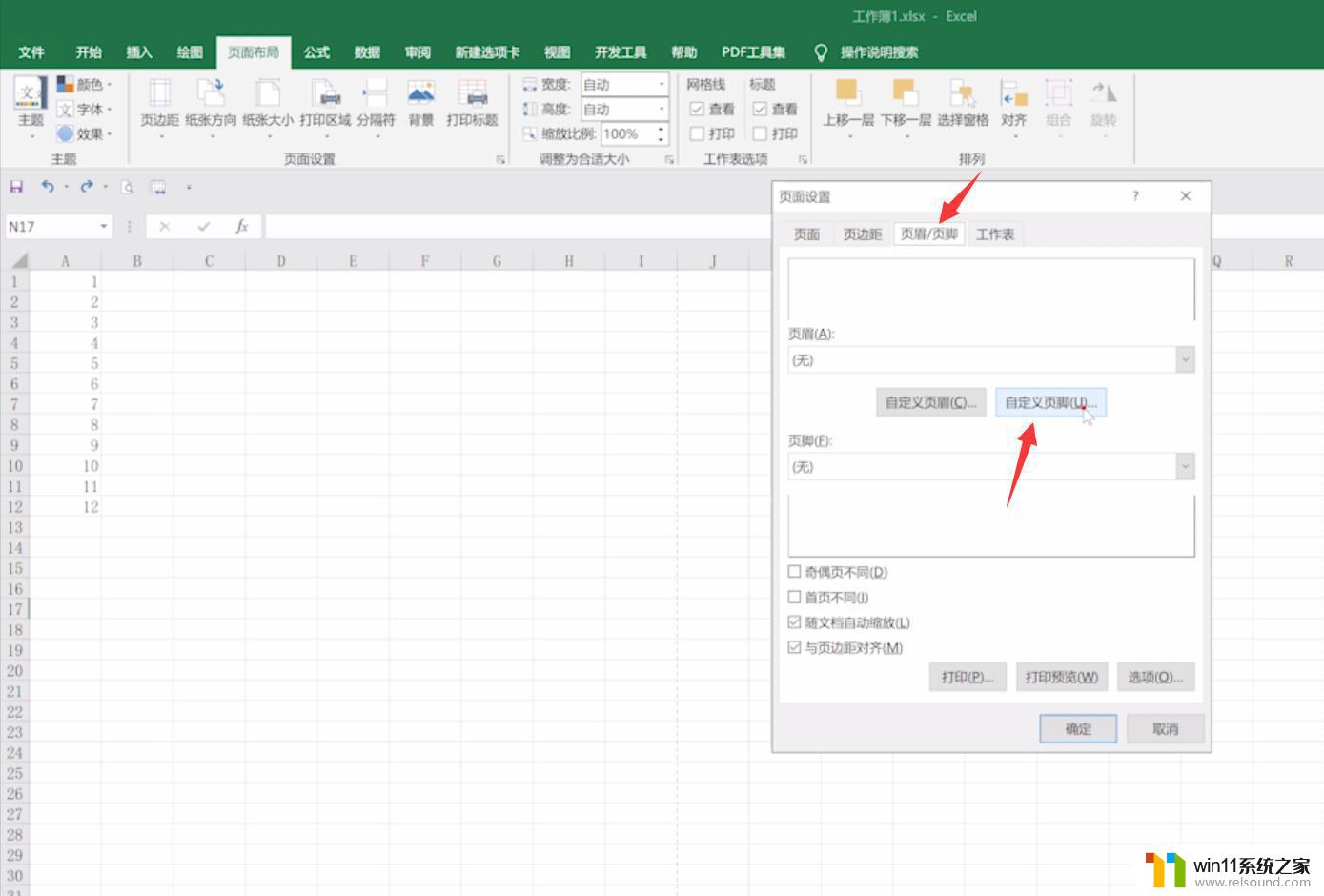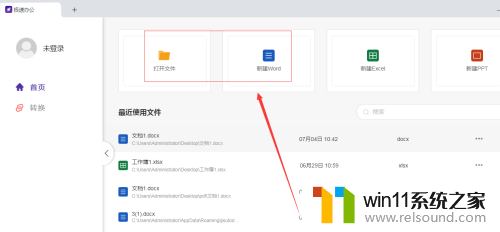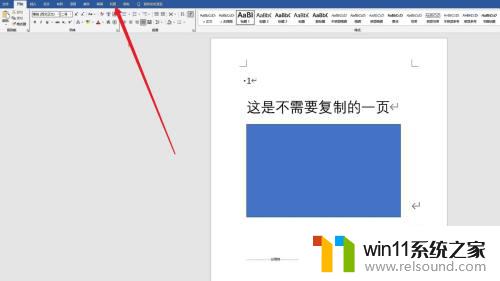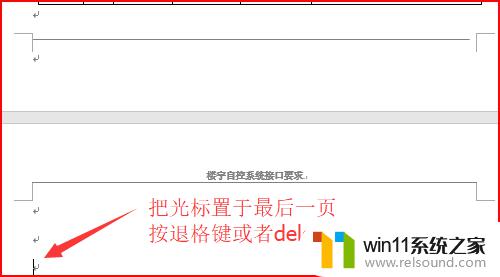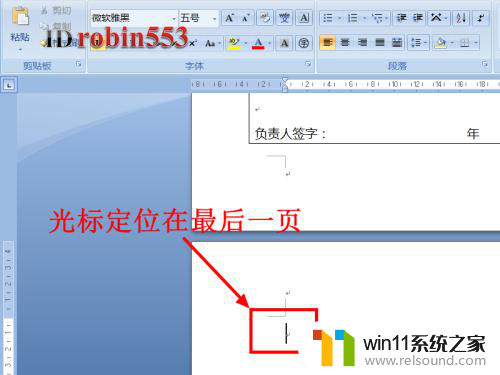如何设置页眉页脚从指定页开始 怎么在Word文档中设置页眉从指定页开始
更新时间:2023-12-22 17:59:17作者:relsound
在Word文档中设置页眉从指定页开始是一项常见的需求,有时候我们希望在某一页之后开始显示页眉,以满足特定的排版要求或者文档规范。幸运的是Word提供了简单而有效的方法来实现这个目标。通过在特定页面插入分节符并设置不同的页眉设置,我们可以轻松地控制页眉的起始页。接下来我将为您介绍如何在Word文档中设置页眉从指定页开始的步骤,以帮助您更好地掌握这个技巧。
具体步骤:
1.打开文档
打开需要设置页眉的文档,点击工具栏的插入。
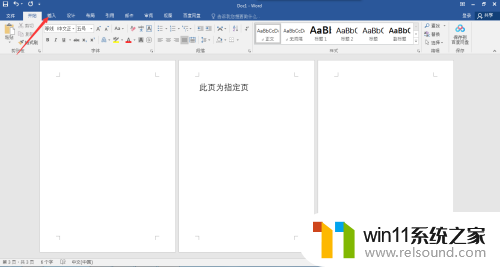
2.插入页眉
找到页眉,插入合适的页眉。
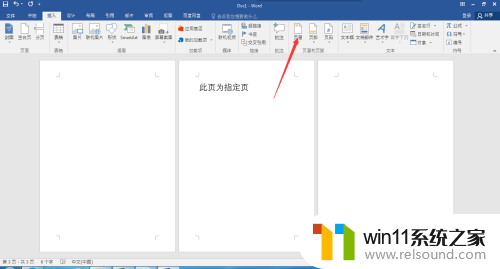
3.点击布局
把鼠标光标设在指定页的前一页,点击工具栏的布局。
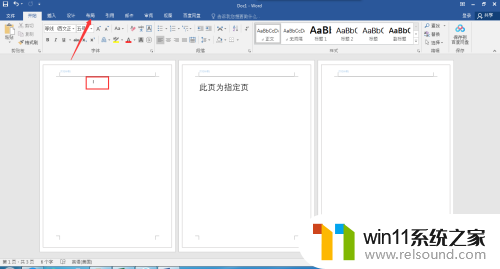
4.插入分节符
点击分隔符,选择分节符下一页。
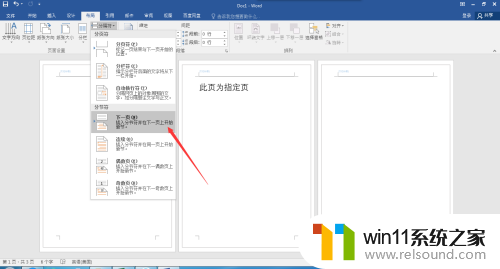
5.取消链接到前一条页眉
把鼠标光标设在指定页的页眉处,点击链接到前一条页眉。
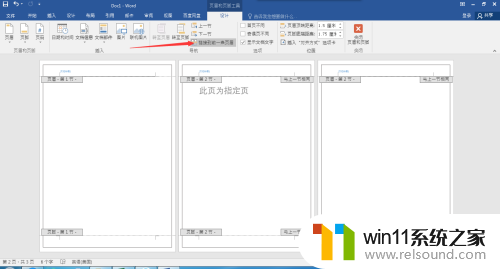
6.删除多余页眉
把不需要的页眉删掉。
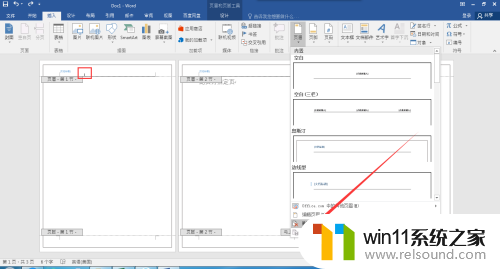
7.查看结果
此时就完成了页眉从指定页开始。
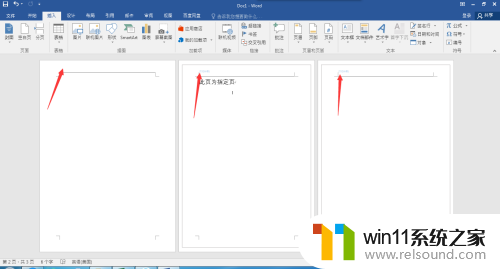
以上是设置页眉页脚从指定页开始的方法,如遇到此类问题,可以按照上述步骤解决,希望这篇文章能对大家有所帮助。