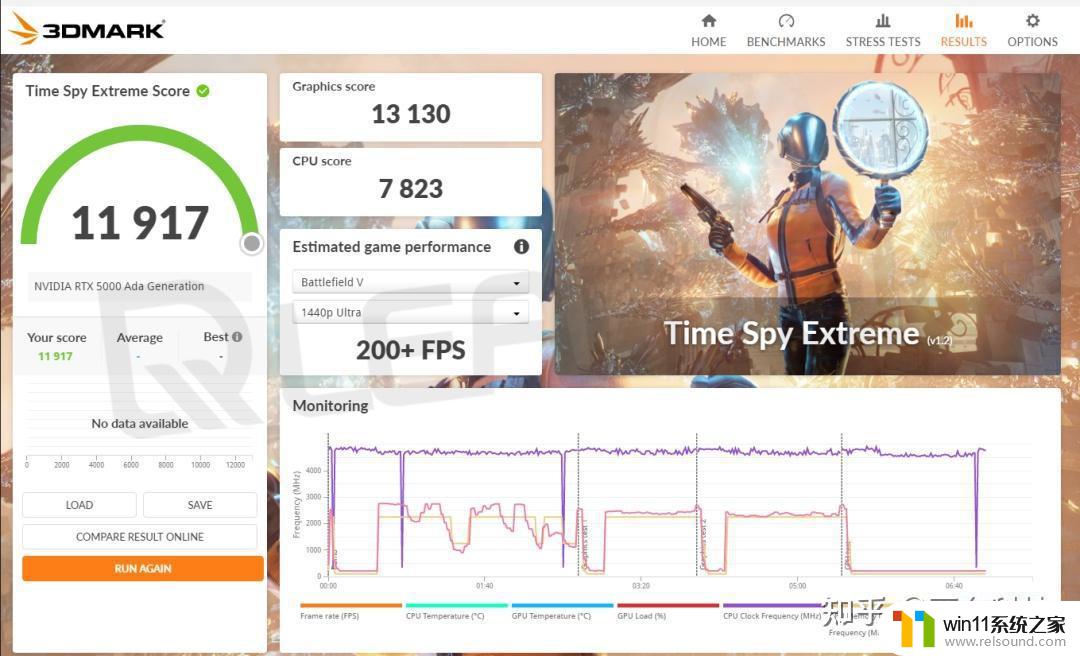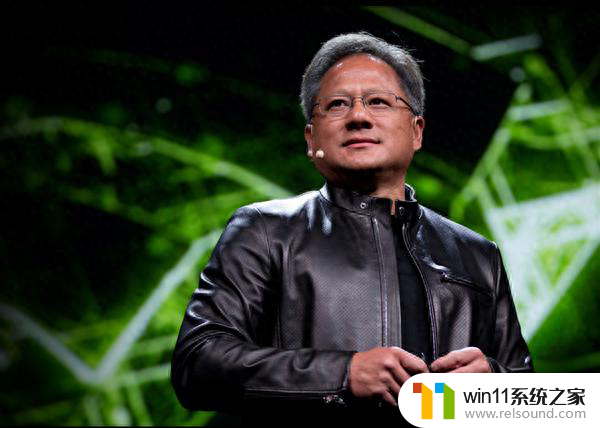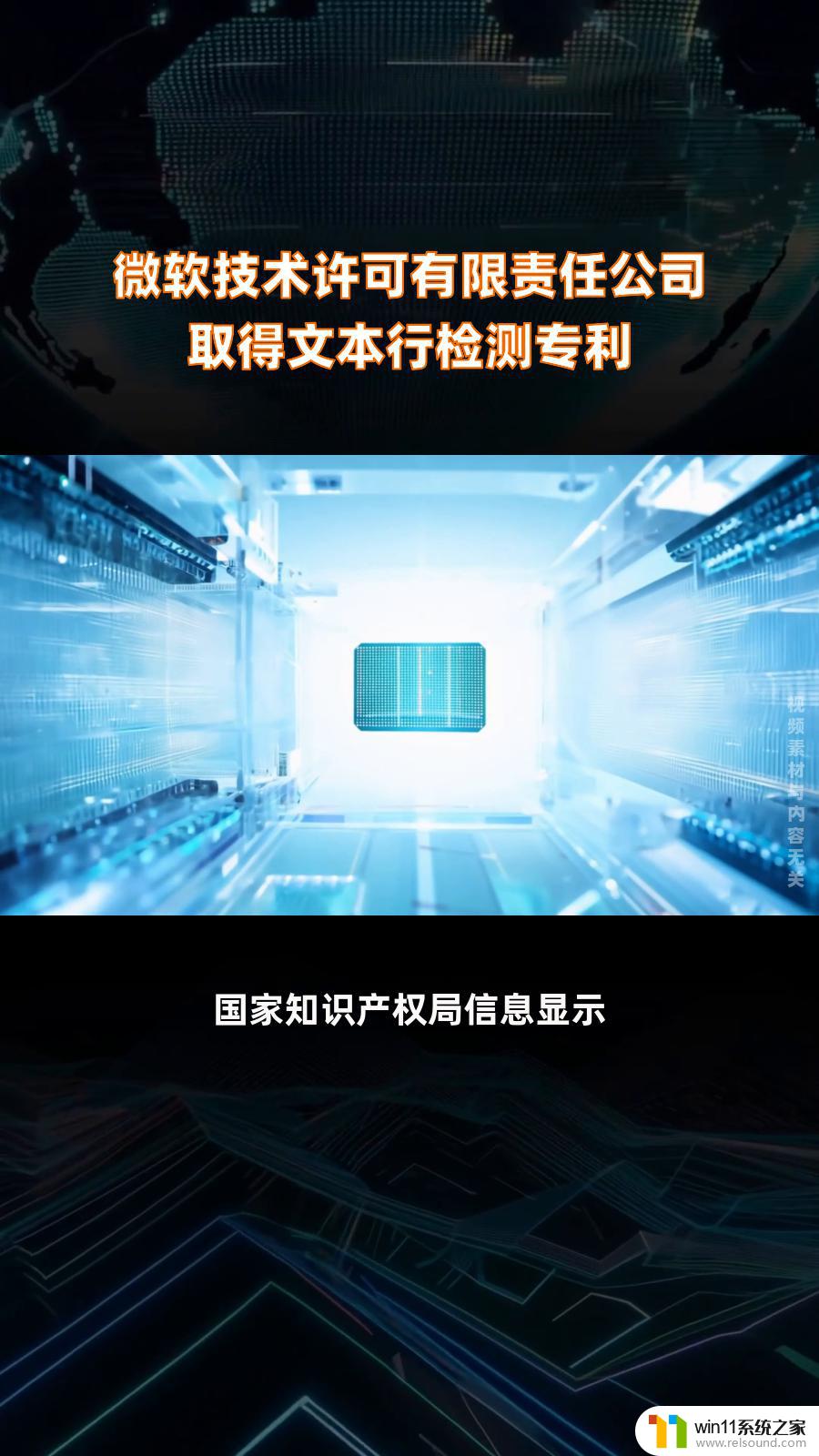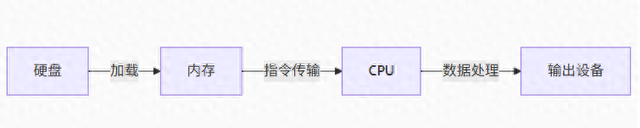win10 rundll找不到指定模块 win10启动时rundll找不到指定模块怎么解决
在使用win10系统时,有时候会遇到rundll找不到指定模块的情况,导致系统启动时出现问题,这种情况可能是由于系统文件损坏或者程序安装不完整所致。要解决这个问题,可以尝试重新安装相关程序或者修复系统文件。也可以通过运行系统自带的修复工具来解决这个问题。希望以上方法可以帮助您顺利解决win10系统启动时rundll找不到指定模块的困扰。
方法一:
1. 首先我们右键点击任务栏空白处,选中任务管理器选项;
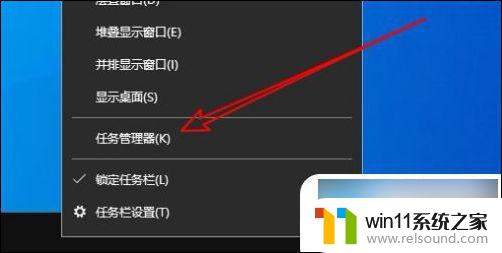
2.然后再开启的任务管理器窗口中,单击启动的选项卡;
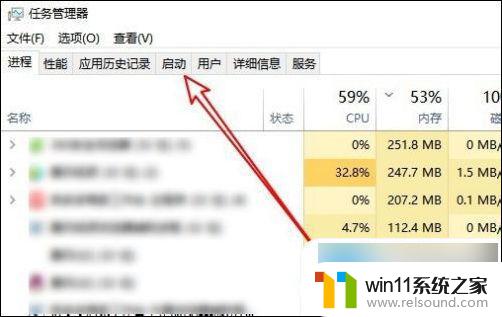
3.然后我们在打开的启动窗口找到全部的启动项目;
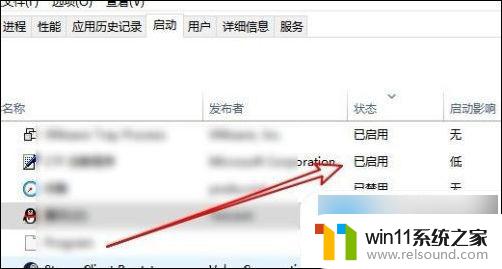
4.接下来我们右键单击启动项,在弹出的菜单中选中禁用的菜单项;
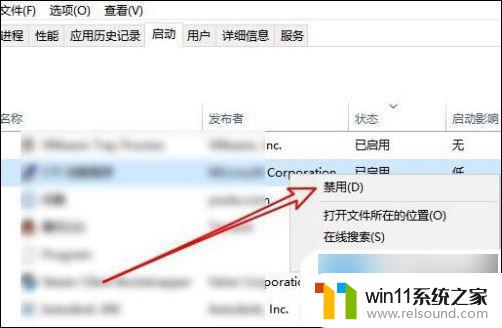
5.把所有的启动项设置为禁用。
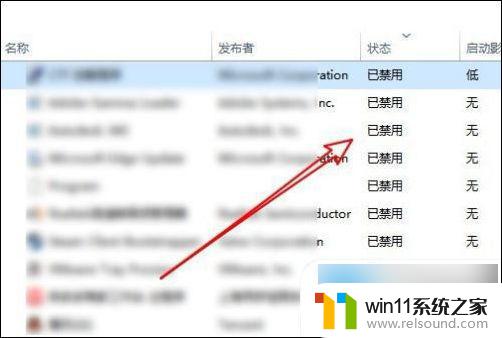
方法二:
1. 当然我们也可以右键选中开始选项,选中运行选项;
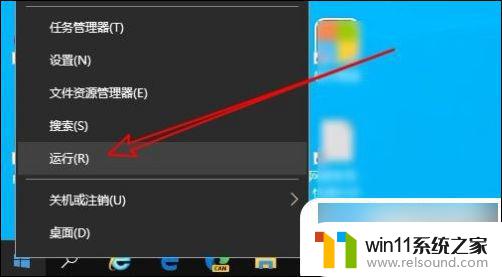
2.接着在运行窗口之中输入指令“msconfig”回车确认;
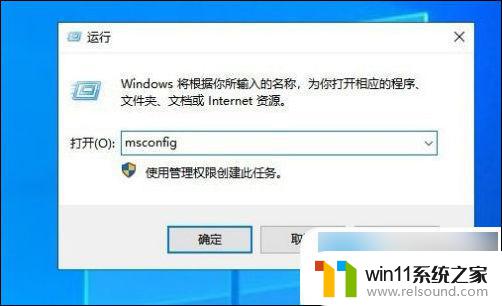
3.接着在打开系统配置窗口,单击服务的选项卡进入;
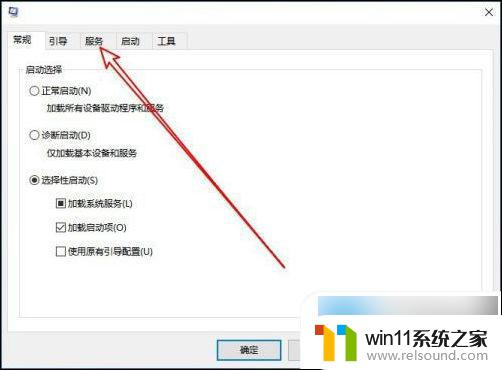
4.在服务界面之中我们可以勾选左下角的隐藏所有Microsoft服务的复选框;
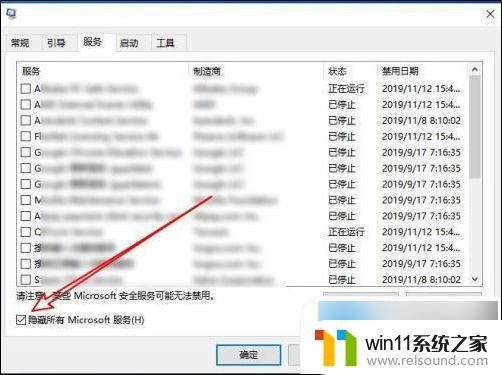
5.接着选择全部禁用就可以啦。
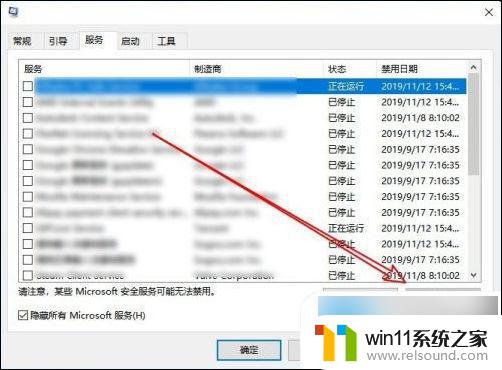
以上就是win10 rundll找不到指定模块的全部内容,如果遇到这种情况,你可以按照以上操作来解决,非常简单快速,一步到位。