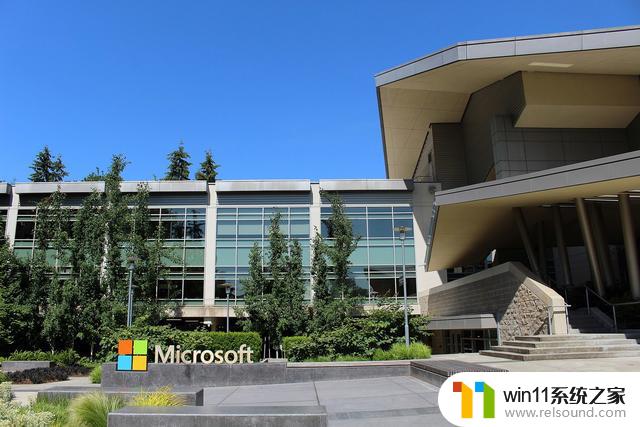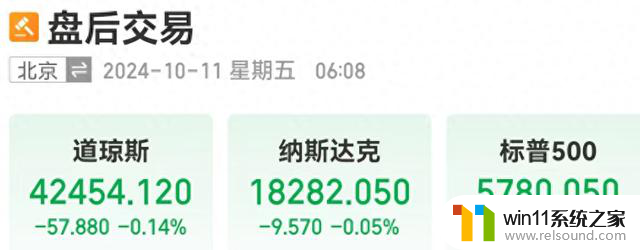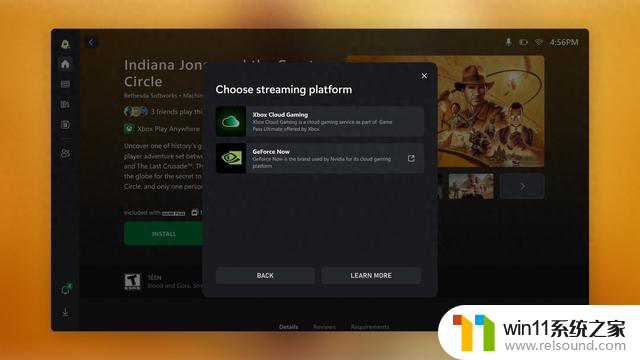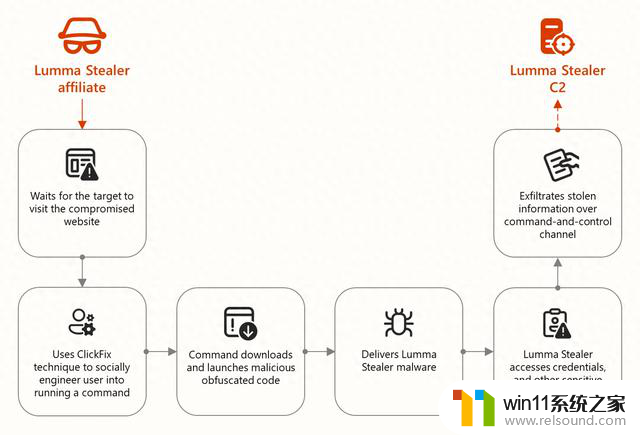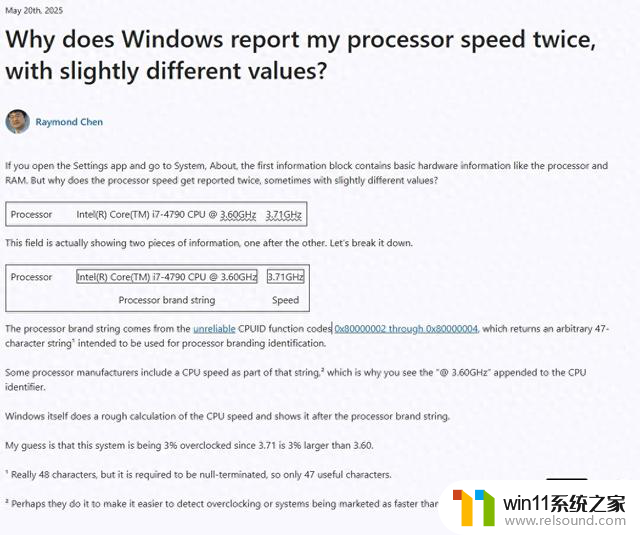dispimg函数在excel表格中怎么用 excel DISPIMG函数使用方法
dispimg函数在excel表格中怎么用,在Excel表格中,我们经常需要插入图片来更好地展示数据或图表的结果,而要实现这一功能,我们可以使用Excel中的DISPIMG函数。DISPIMG函数是Excel提供的一个非常实用的函数,它可以将指定路径下的图片插入到特定的单元格中。通过该函数,我们可以轻松地将图片与数据相结合,使得表格更加直观、生动。接下来让我们来详细了解一下如何使用Excel的DISPIMG函数。
操作方法:
1.随便选择一张excel表格,双击打开。
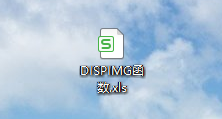
2.可以看到表中有,用于之后的函数操作。还有一句关于此函数的简单概述。
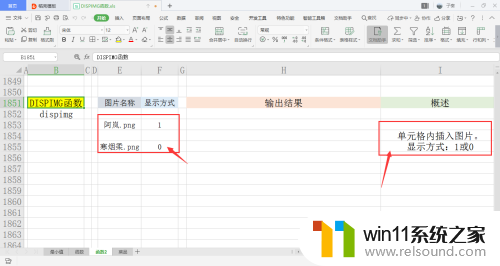
3.选中一个单元格用于存放输出结果,在菜单栏的公式下。打开查找与引用下拉框,点击其中的DISPIMG函数。
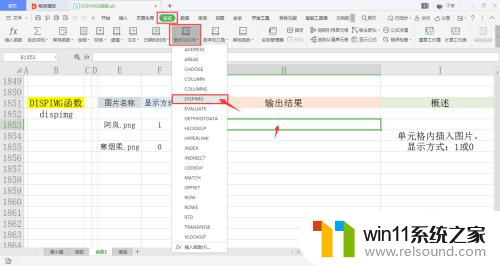
4.可以看到会弹出一个弹窗,里面有两个参数需要填入。分别是图片名称、显示方式。可以手动输入,也可以鼠标选中单元格的内容引用。
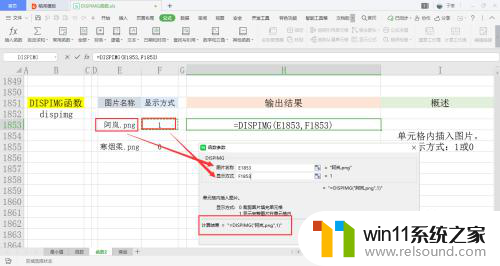
5.点击确定后,可以看到在单元格内输出了预期的结果。
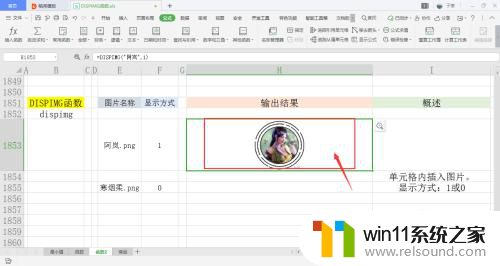
6.再次变换参数内容进行第二次测试,同样的操作。
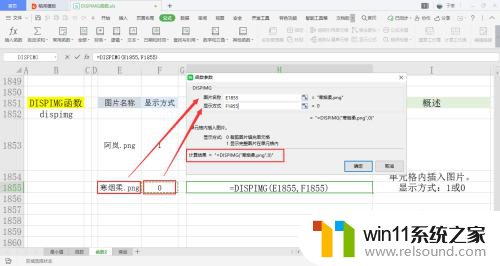
7.可以看到,单元格内输出的结果随之改变,和预期的结果一样。
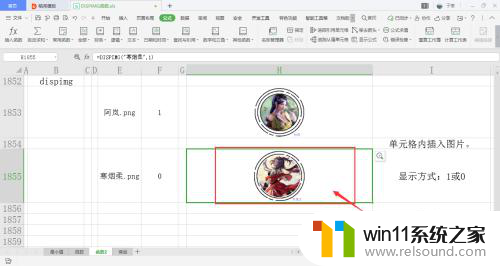
以上是dispimg函数在Excel表格中的使用方法,如果您遇到这种情况,可以按照这个方法来解决,希望这篇文章能够帮到您。