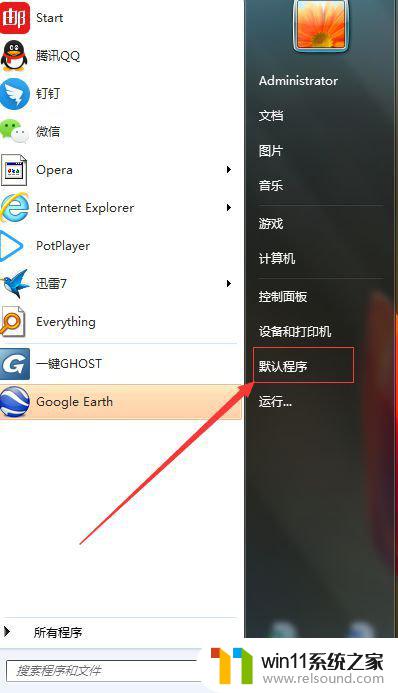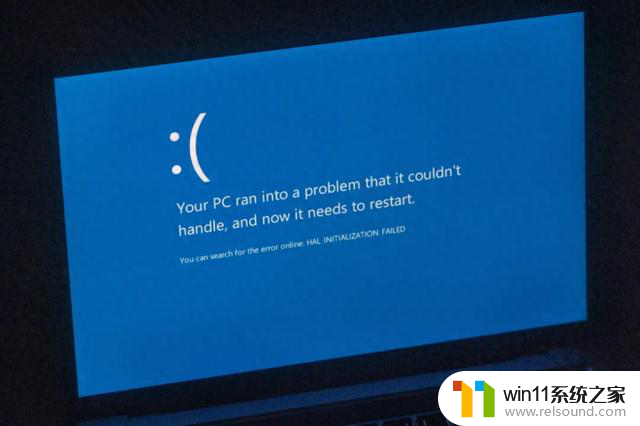win10桌面壁纸怎么换 win10系统怎么自定义桌面壁纸
Win10系统是目前使用最广泛的操作系统之一,而桌面壁纸的更换也是许多用户常常关注的问题,想要给自己的桌面注入一些新鲜感,可以通过简单的操作来更换桌面壁纸。Win10系统提供了丰富多样的壁纸选择,并且还支持自定义个性化的壁纸设置。接下来就让我们一起来了解一下如何在Win10系统中轻松实现桌面壁纸的更换和自定义吧!
方法如下:
1.首先我们打开笔记本电脑,如下图所示的情景就是win10系统的电脑桌面壁纸,接下来请看下面操作。
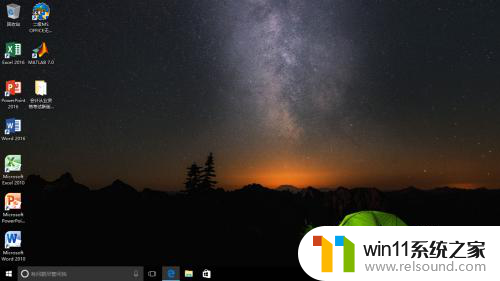
2.在桌面点击鼠标右键,在出现的对话框中选择个性化,点击进入
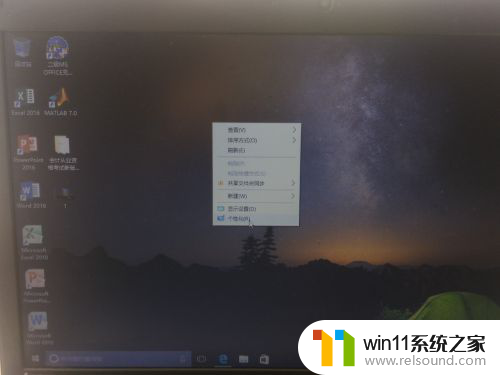
3.接着进入个性化设置后在选择图片中有许多可供选择的图片,我们可以在其中选择自己喜欢的图片。如果这其中没有你喜欢的图片我们进行下一步。
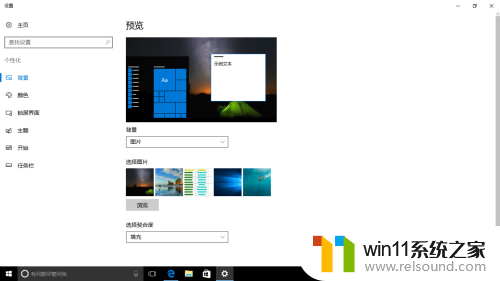
4.在选择图片的下方有一个浏览按钮,点击后可以浏览并选择电脑中的图片。我们可以从百度图片中选择自己喜欢的图片然后下载到电脑中
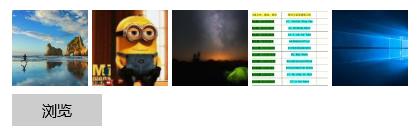
5.下面就是选择你在网络中下载的图片的对话框,在对话框中选择你喜欢的图片后点击选择图片按钮。
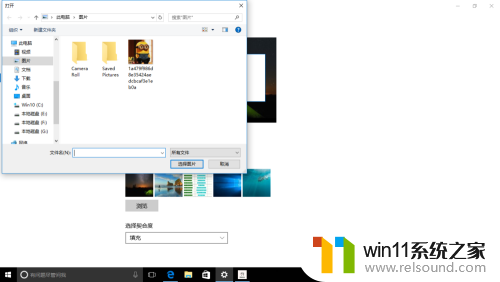
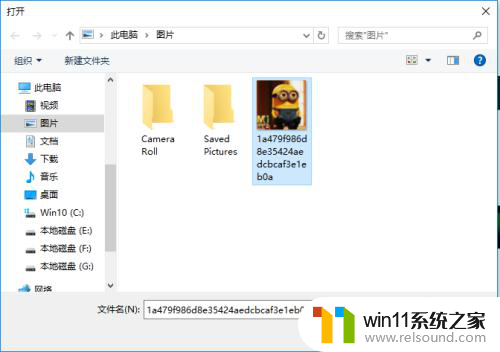
6.如果你不喜欢图片背景桌面而是喜欢纯色桌面壁纸,我们可以选择下图中所示的纯色。点击后可以设置纯色的桌面壁纸,选中喜欢的壁纸点击后看下预览框即可看到效果,喜欢这个桌面壁纸点击后退出即可。
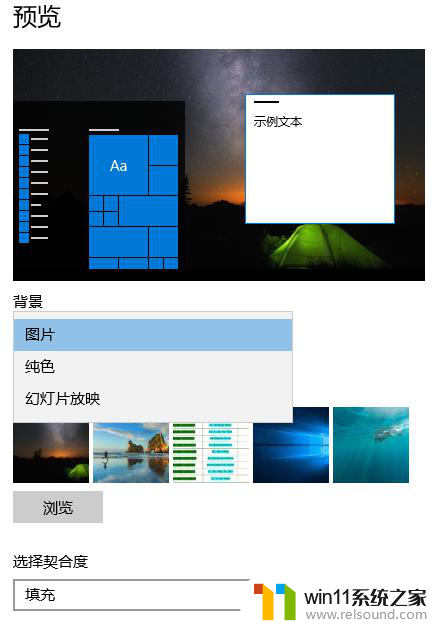

以上是如何更换win10桌面壁纸的全部内容,遇到相同问题的用户可以参考本文中介绍的步骤进行修复,希望对大家有所帮助。