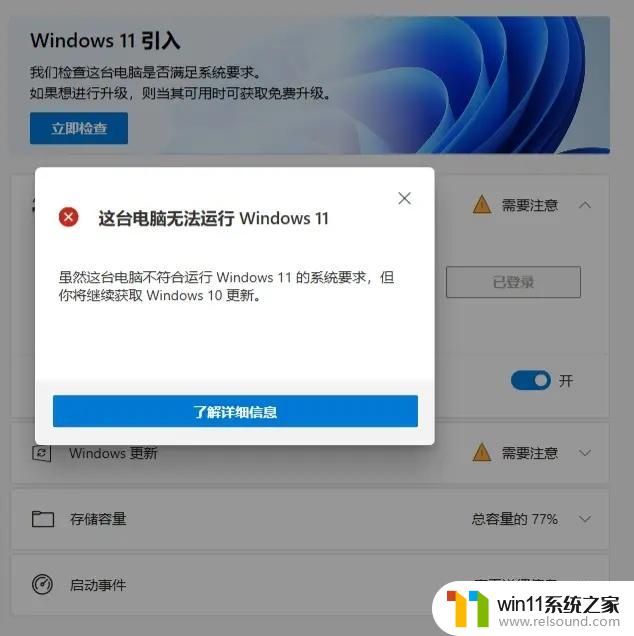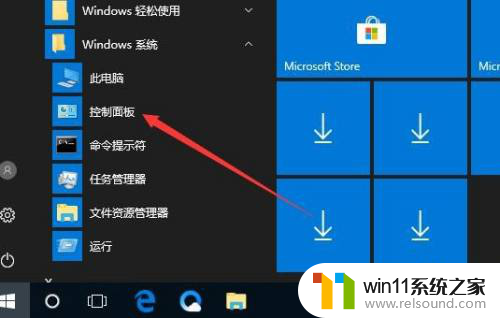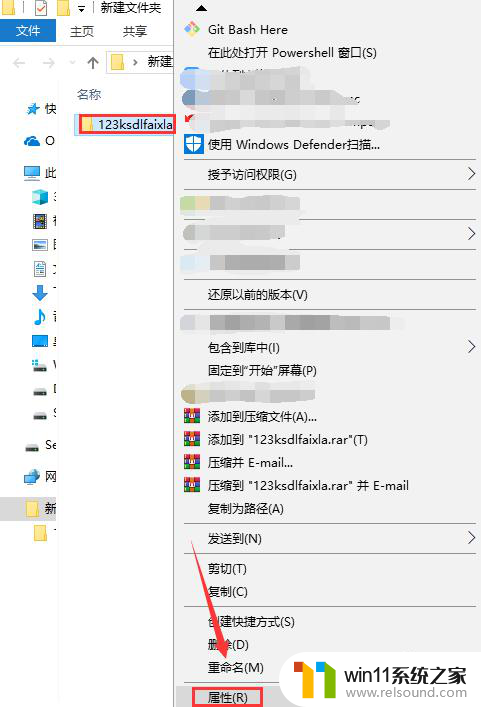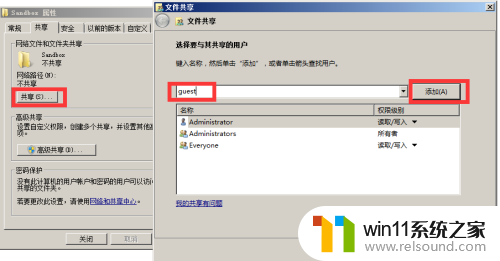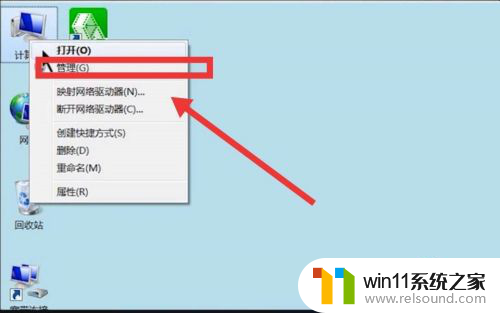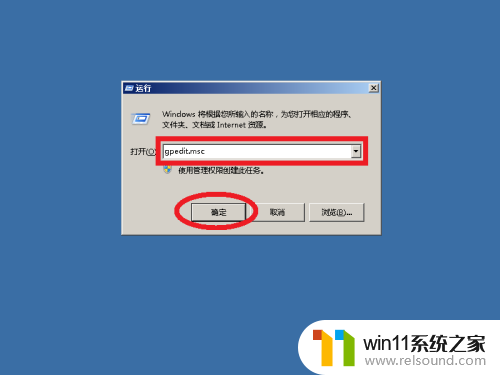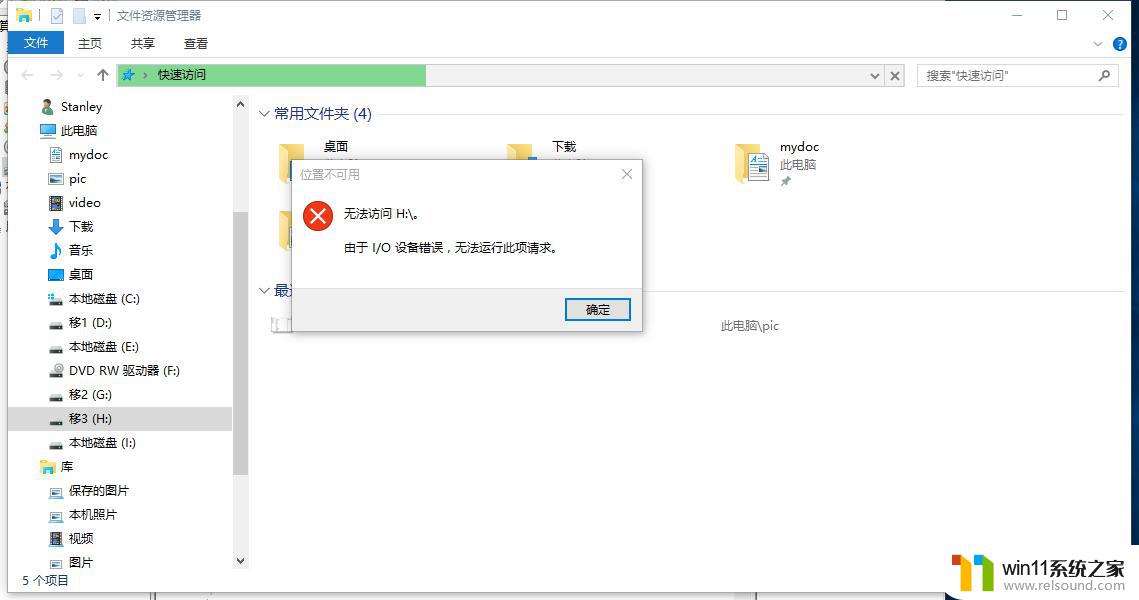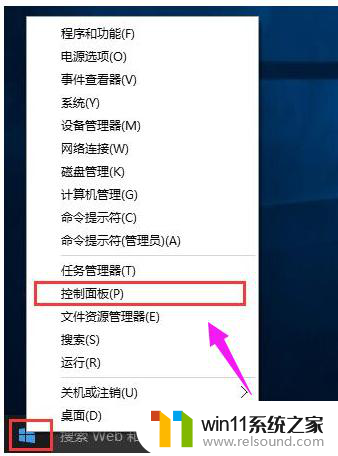win10共享文件夹无法访问没有权限 win10共享文件夹无法访问提示权限问题
在使用win10共享文件夹时,可能会遇到无法访问的问题,提示权限不足,这可能是因为文件夹设置了访问权限,或者网络设置不正确。在解决这个问题之前,我们需要先了解一下共享文件夹访问权限的相关知识。接下来我们将介绍一些解决方法,帮助您顺利访问win10共享文件夹。
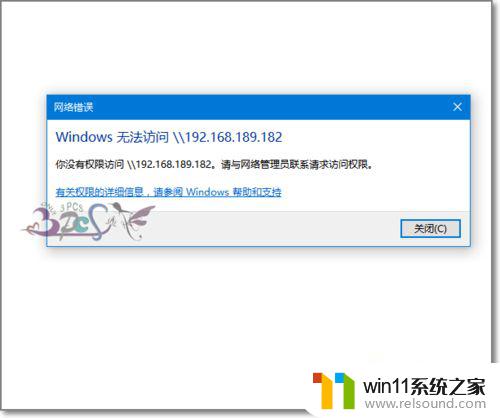
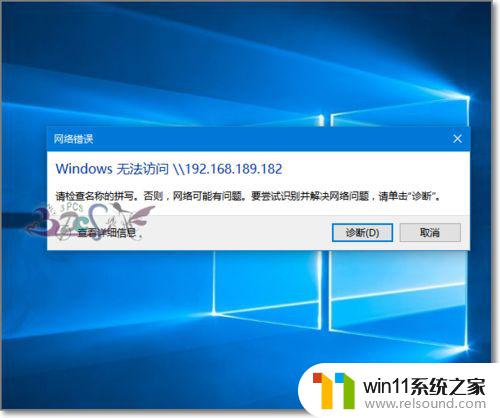
1、首先查看共享依赖的服务是不是有异常,有没有启动。进入的计算机管理,点击服务,或在运行输入“services.msc”进入的服务管理界面。
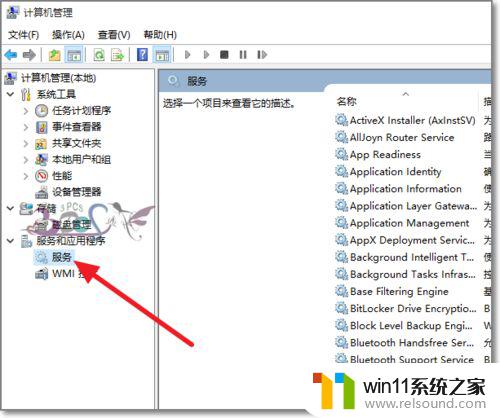
2、查看Workstation服务有没有启动。若没有启动,设置为自动启动。
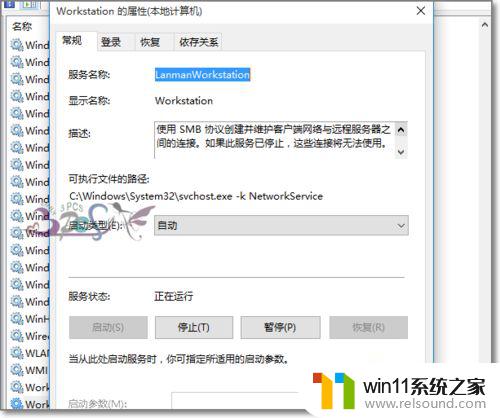
3、查看Server服务有没有启动。若没有启动,设置为自动启动。
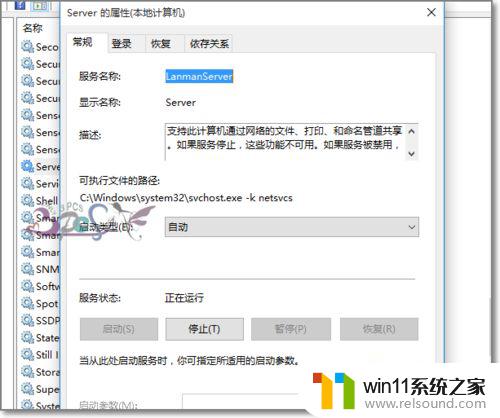
4、接下来看看共享的文件夹共享权限有没有设置,选择共享文件夹属性-共享-高级共享。
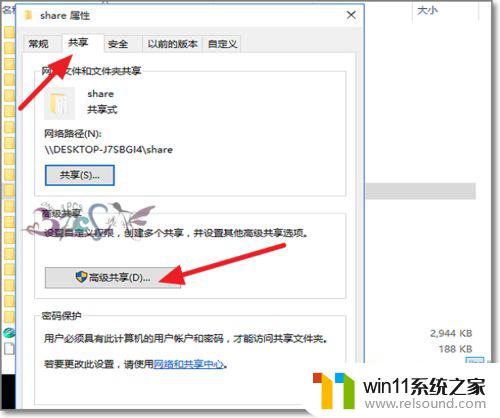
5、点击权限-添加Everyone用户可以访问此共享文件夹。这是在无法共享的时候排除是账号权限问题。若没有此问题,建议还是不要使用的Everyone用户。要以指定可以访问共享的用户。
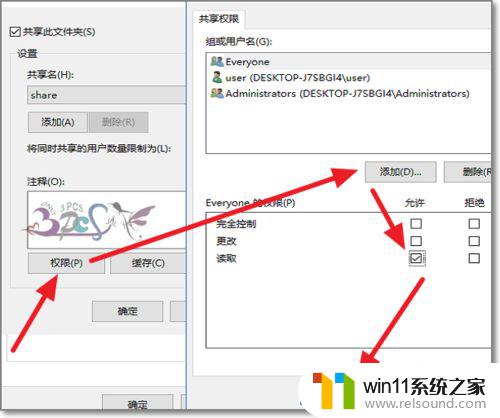
6、进入的运行输入“gpedit,msc”进入的组策略界面。
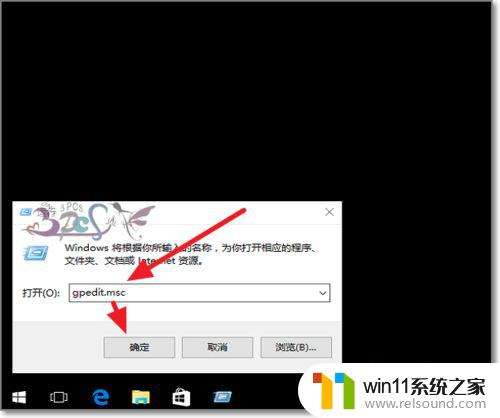
7、按下图路径找到本地帐户的共享和安全模型,改为经典模式。
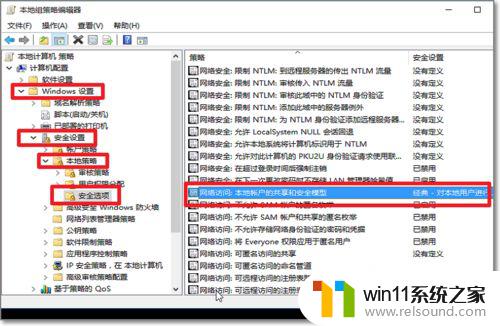
8、在此过程可以设置修改好进行测试看是否能访问,有必要时要重启电脑再试。
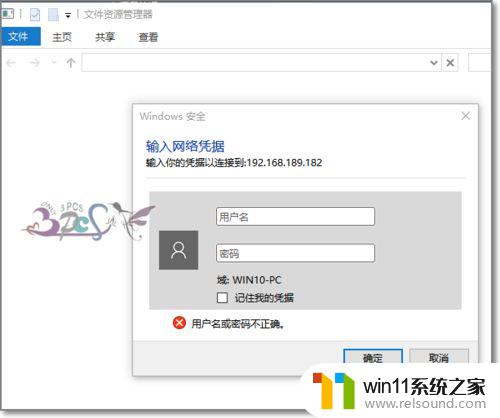
9、共享可以在相互,若共享电脑有问题。则可以试试第三台电脑来测试问题原因。更好的排除一些网络上的故障。
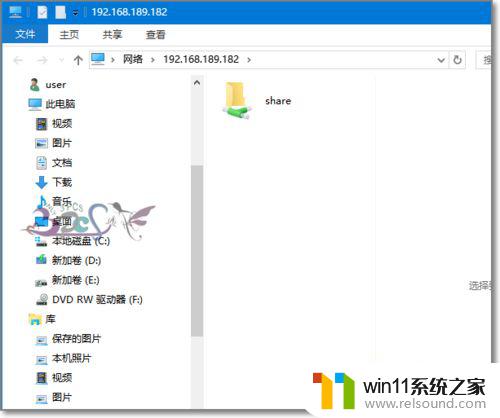
以上就是win10共享文件夹无法访问没有权限的全部内容,有遇到相同问题的用户可参考本文中介绍的步骤来进行修复,希望能够对大家有所帮助。