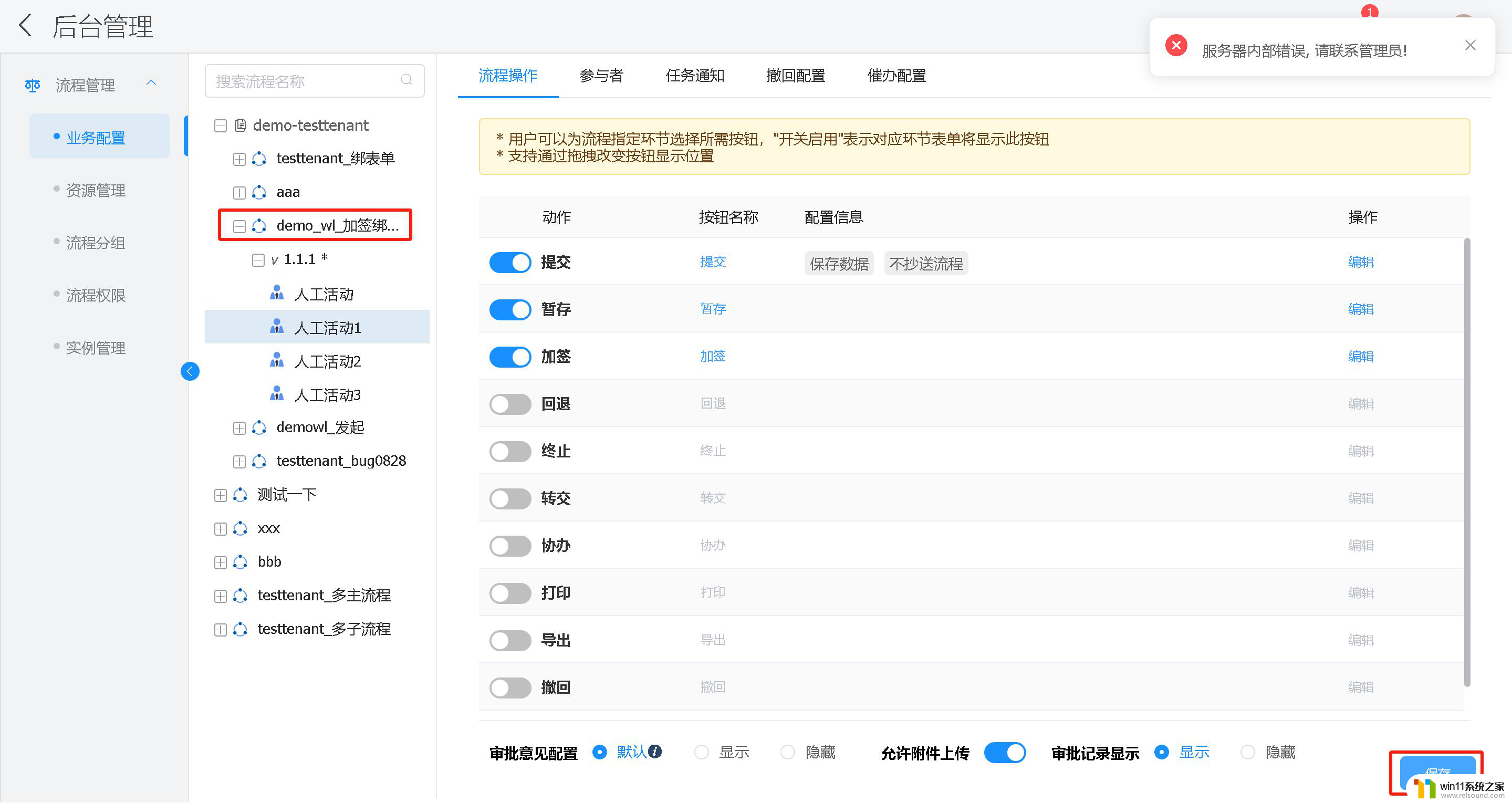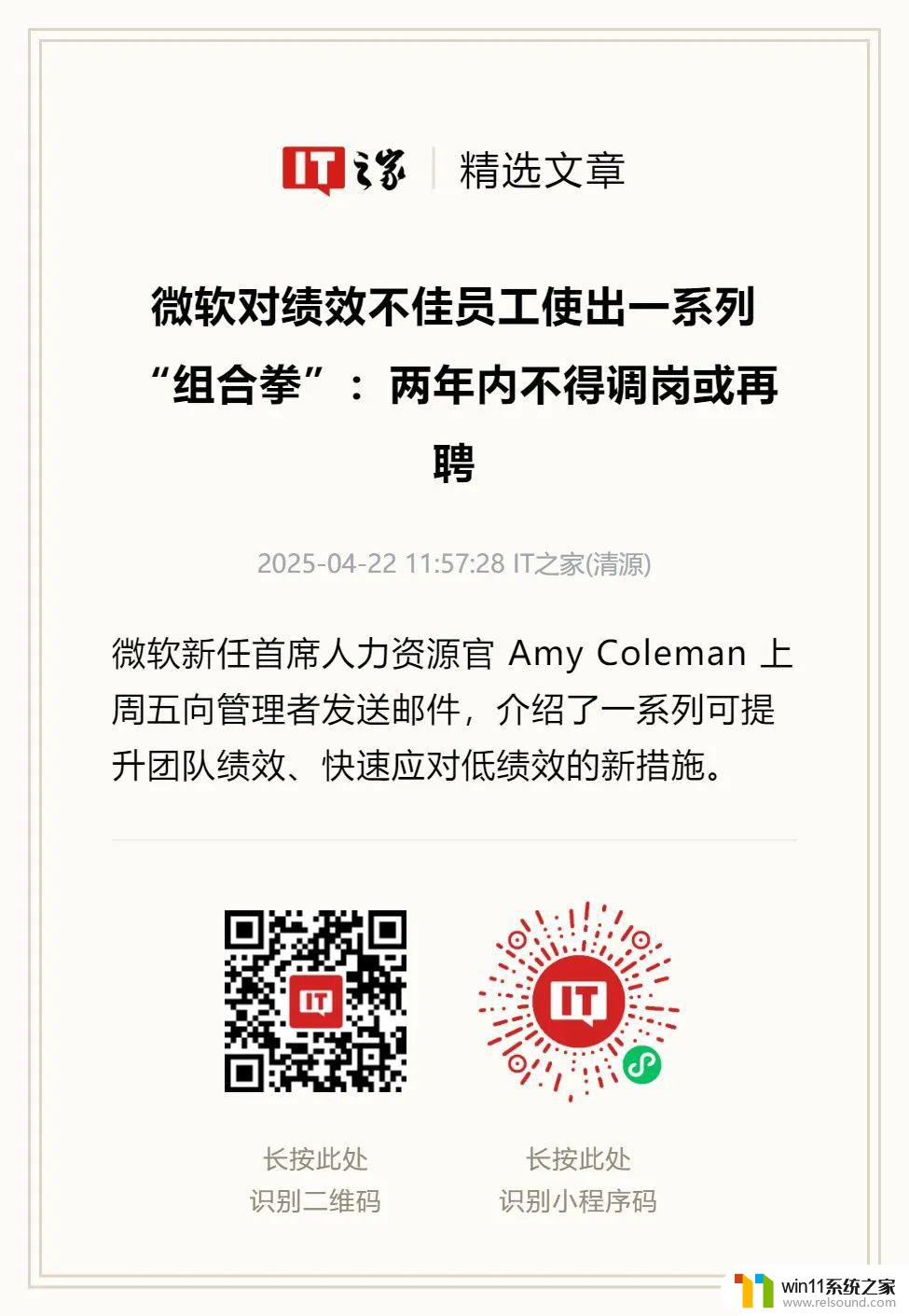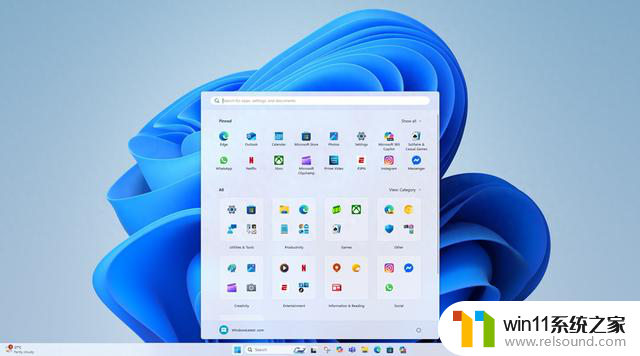win10访问局域网其他电脑无权限怎么解决 Win10共享文件无权限怎么办
更新时间:2024-03-26 14:19:30作者:relsound
在使用Win10系统时,有时候会遇到访问局域网其他电脑无权限或者共享文件无权限的情况,这可能是因为网络设置问题或者权限设置不正确所致。针对这些情况,我们可以通过一些简单的操作来解决,确保顺利访问局域网其他电脑或共享文件。接下来我们将介绍一些解决方法,帮助您解决这些问题。
具体步骤:
1.点击打开属性选项
右键点击要共享的文件夹,点击右键菜单上的属性选项。

2.点击共享选项
打开窗口,点击共享选项。
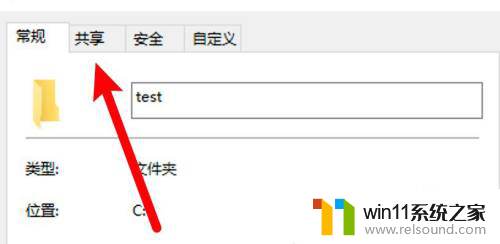
3.点击高级共享
打开页面,点击高级共享。
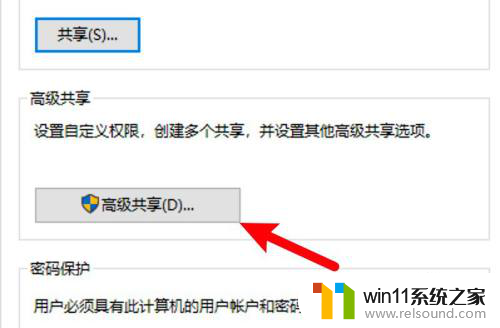
4.选中共享选项
进入页面,选中共享此文件夹选项。
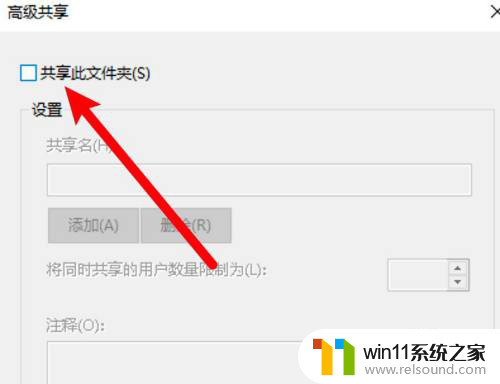
5.点击权限按钮
点击页面下方的权限按钮。
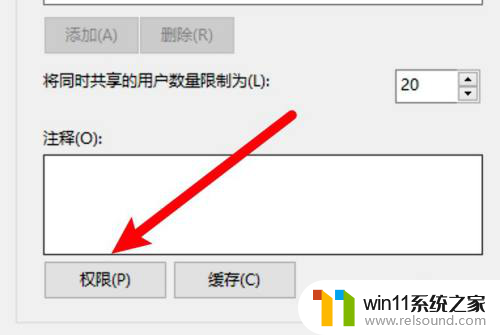
6.添加Everyone组
进入页面,添加Everyone的组。其他电脑即有权限打开了。
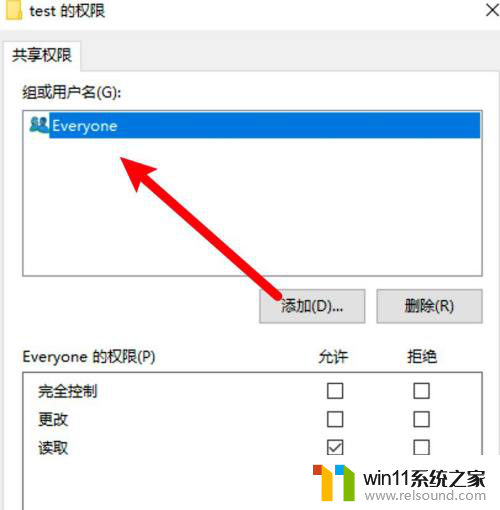
以上就是解决win10访问局域网其他电脑无权限的全部内容,如果还有不清楚的用户,可以参考以上步骤进行操作,希望对大家有所帮助。