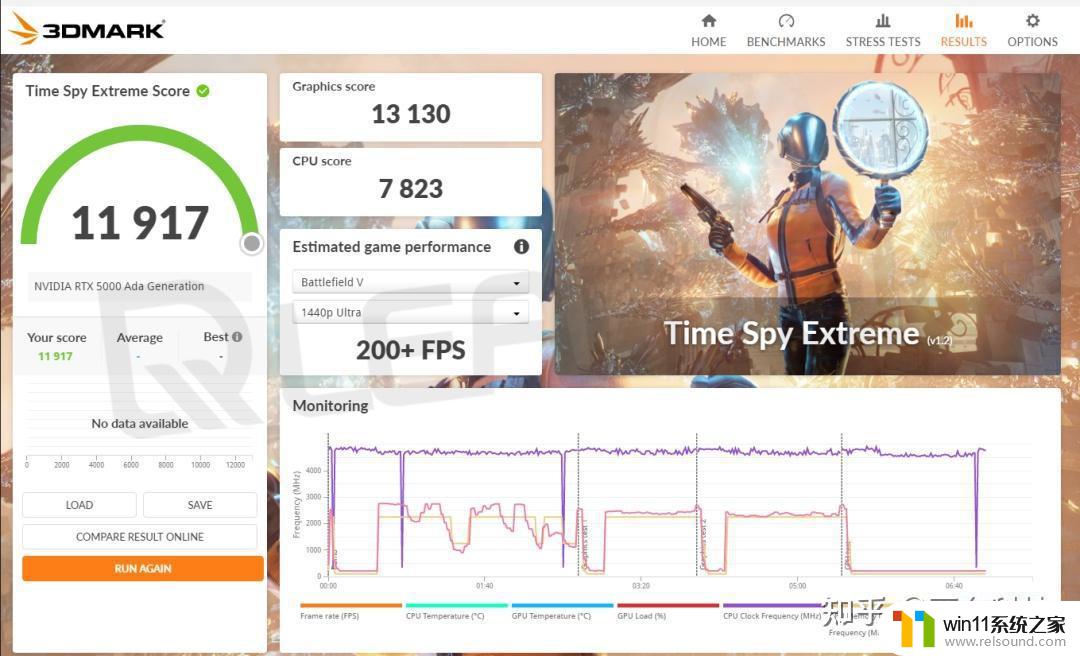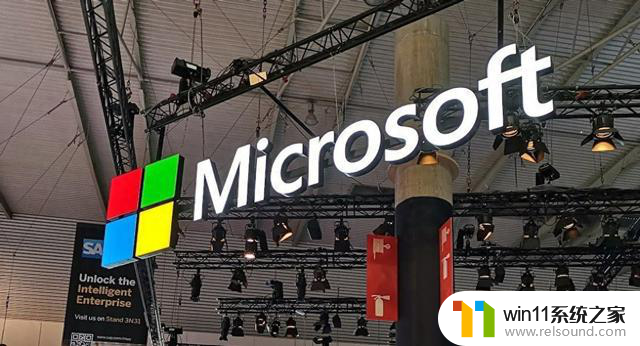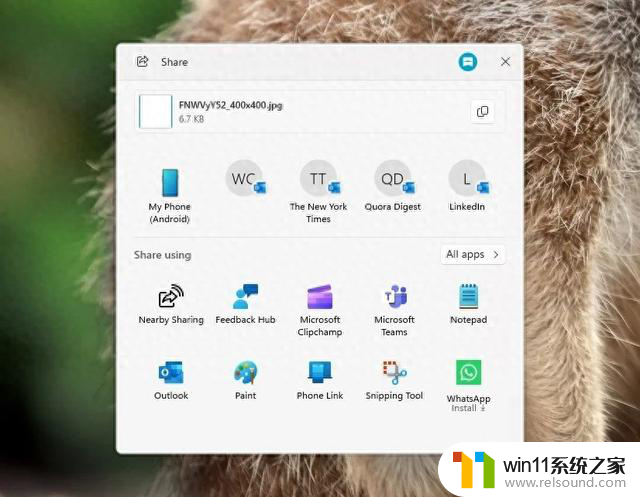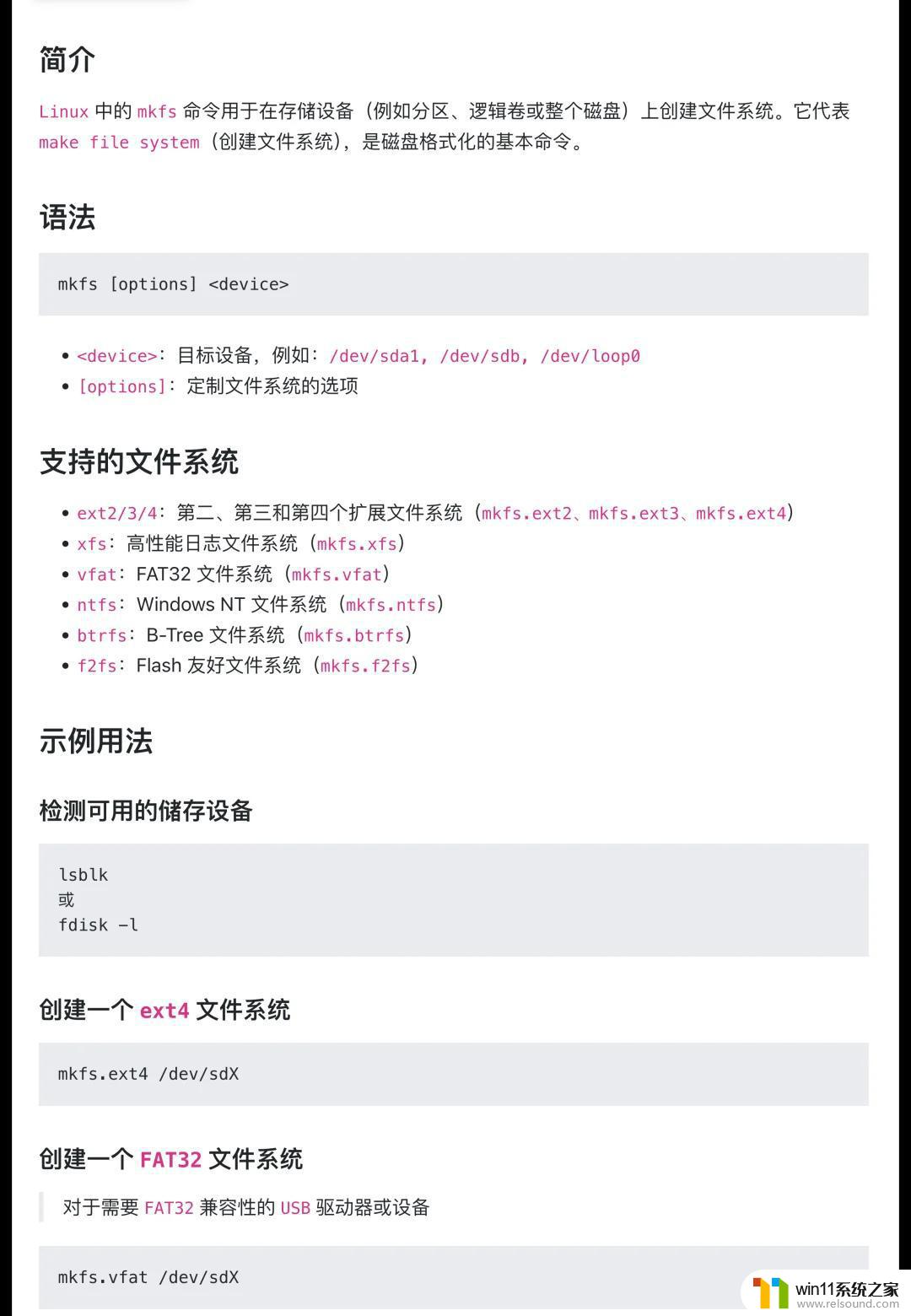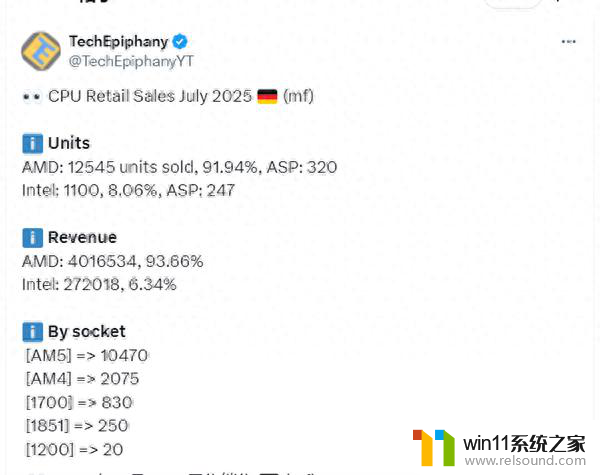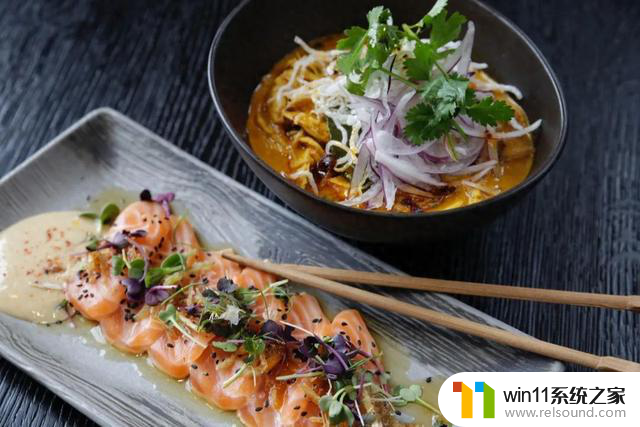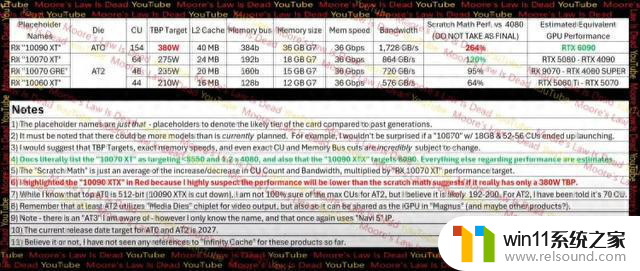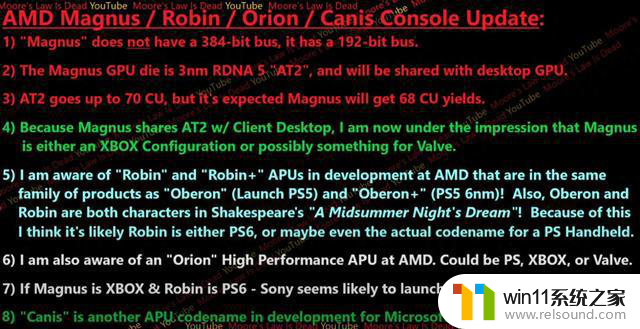win10共享只能共享文件夹不能共享整个盘 Win10系统共享文件夹设置成盘符步骤
在Win10系统中,共享文件夹是一种常见的网络共享方式,但有些用户可能希望共享整个盘符,Win10系统默认只能共享文件夹,而不能共享整个盘符。不过用户仍可以通过设置来将文件夹设置成盘符,从而实现共享整个盘符的目的。接下来我们将介绍如何在Win10系统中将文件夹设置成盘符的具体步骤。
具体步骤:
1.打开资源管理器
鼠标双击桌面的“此电脑”图标,打开资源管理器。
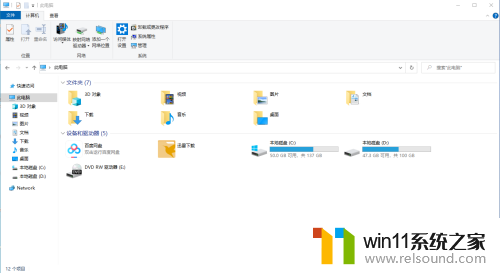
2.打开“映射网络驱动器”窗口
点击资源管理器上方的“映射网络驱动器”按钮,打开“映射网络驱动器”窗口。
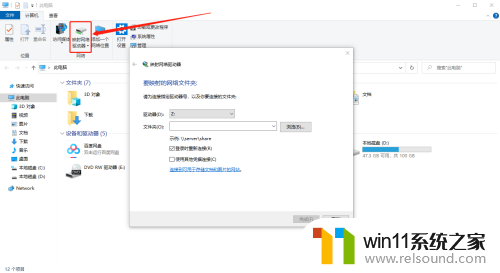
3.设置“网络驱动器”
在“驱动器”框选择合适的盘符,然后在“文件夹”框输入共享文件夹位置。并勾选”登录时重新连接“,再点击”完成“按钮,会进入”输入网络凭据“窗口。
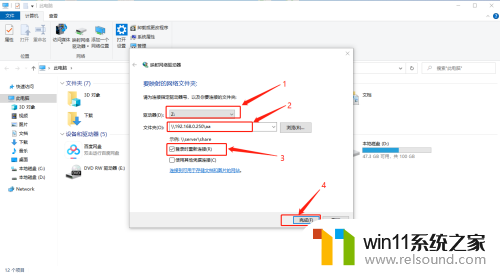
4.输入网络凭据
输入共享文件夹的用户名与密码,并勾选”记住我的凭据“。然后点击”确定“按钮,会以盘符的方式自动打开共享文件夹。
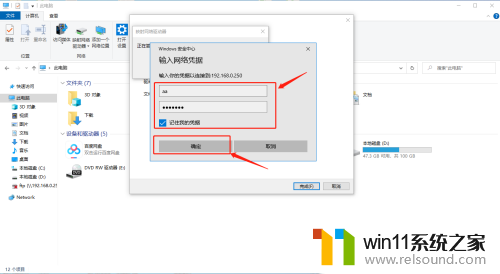
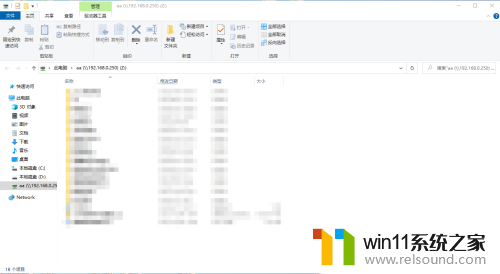
5.观察效果
再次进入资源管理器的”此电脑“,可以看到在”网络位置“下出现了一个Z盘。这个就是共享文件夹映射的网络驱动器,以后都可以用盘符的方式进行访问了,非常方便!
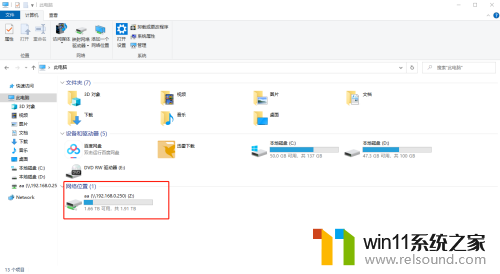
以上就是win10共享只能共享文件夹不能共享整个盘的全部内容,碰到同样情况的朋友们赶紧参照小编的方法来处理吧,希望能够对大家有所帮助。