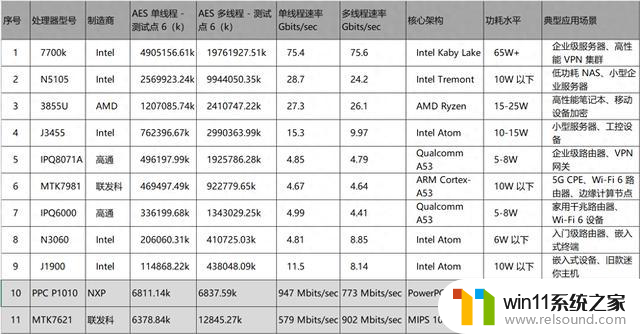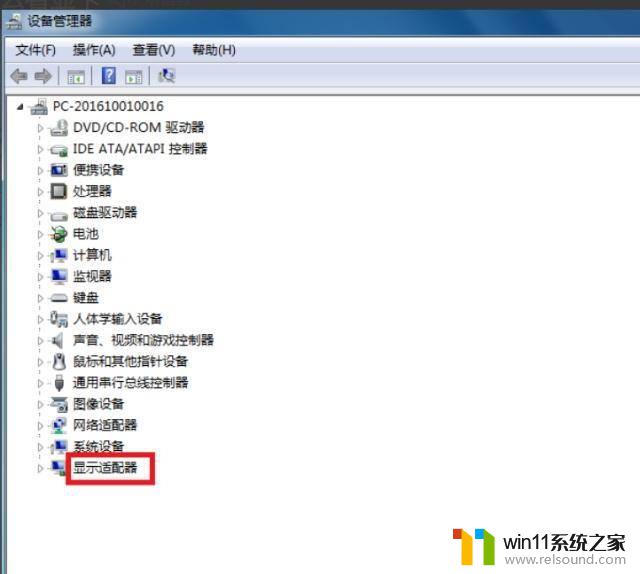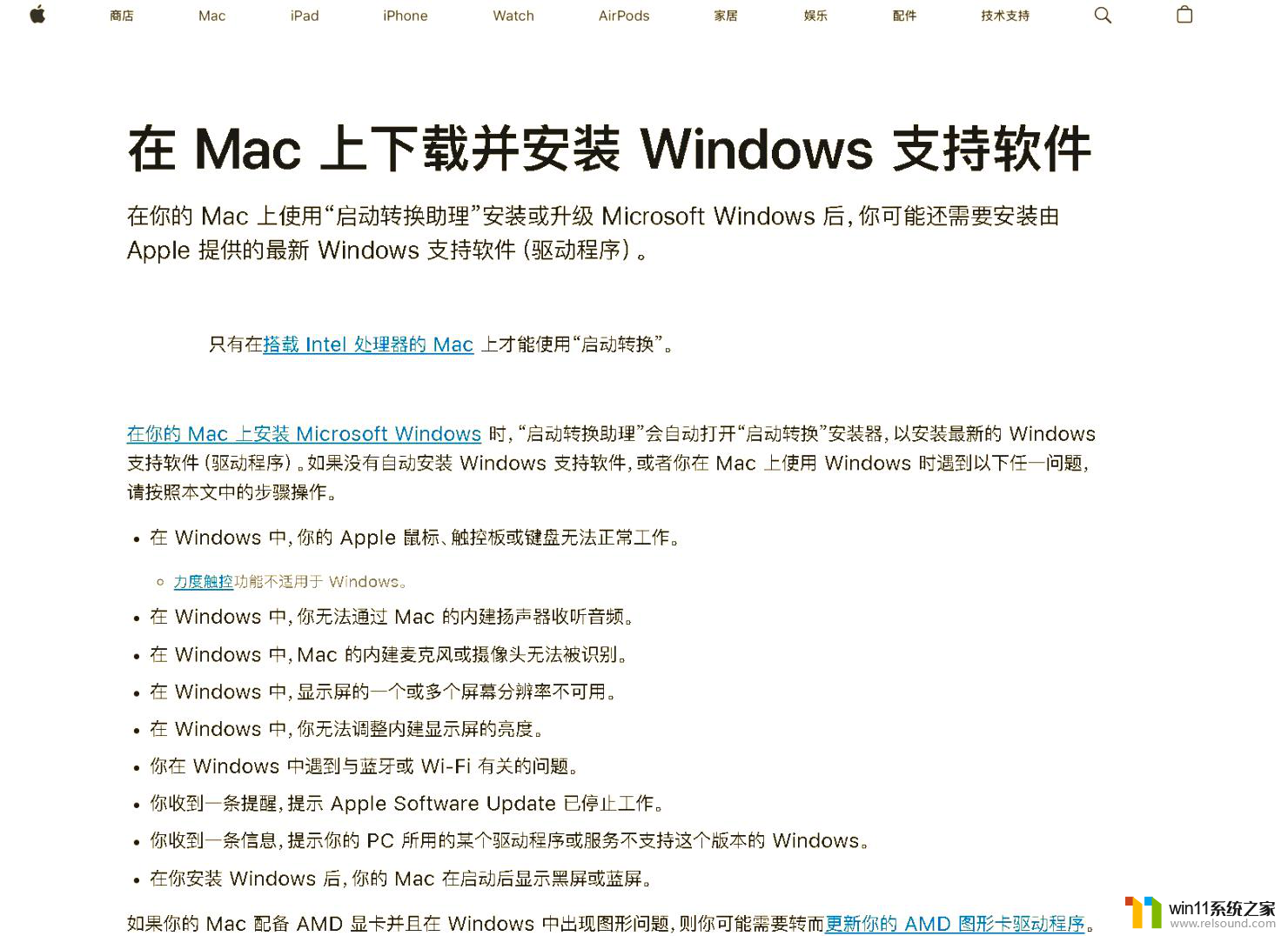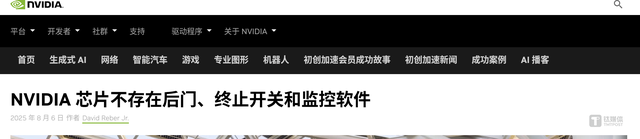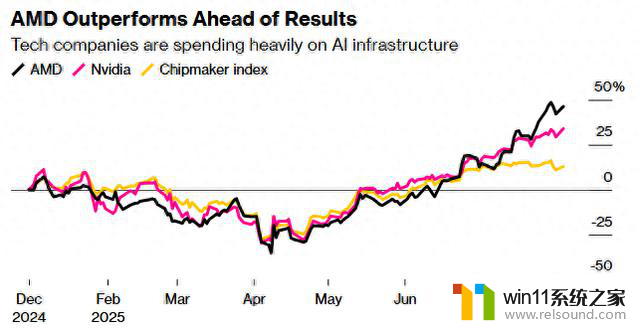设置无线路由器的方法 无线路由器设置步骤详解
在如今的网络时代,无线路由器已经成为家庭和办公室必备的设备之一,对于很多人来说,设置无线路由器可能会感到有些困惑和复杂。不过其实只要按照正确的步骤进行操作,就能轻松设置好无线路由器,让网络连接更加稳定和便捷。接下来我们将详细介绍无线路由器的设置步骤,帮助大家更好地理解和应用这一重要设备。
具体方法:
1.用网线将无线路由器和电脑连接起来,当然也可以直接使用无线搜索连接。但是新手还是建议使用网线直接连接即可。
连接好之后,打开浏览器,建议使用IE,在地址栏中输入192.168.1.1进入无线路由器的设置界面。并登陆,默认的登录用户名和密码都是admin
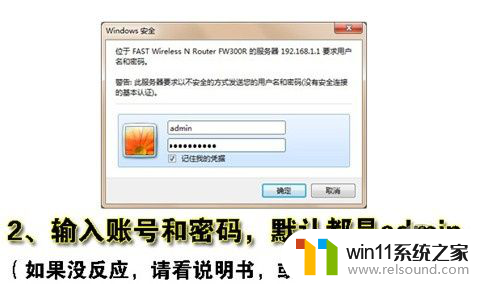
2.登录成功之后选择设置向导的界面,默认情况下会自动弹出。
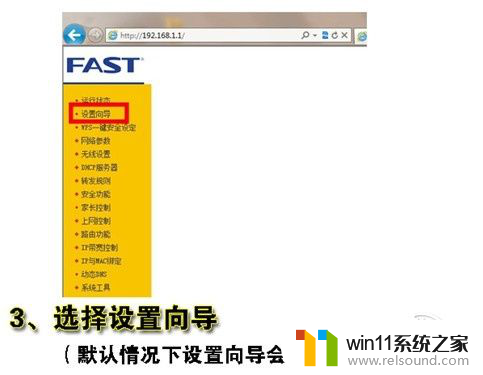
3.选择设置向导之后会弹出一个窗口说明,通过向导可以设置路由器的基本参数,直接点击下一步即可。

4.根据设置向导一步一步设置,选择上网方式。通常ADSL用户则选择第一项PPPoE,如果用的是其他的网络服务商则根据实际情况选择下面两项
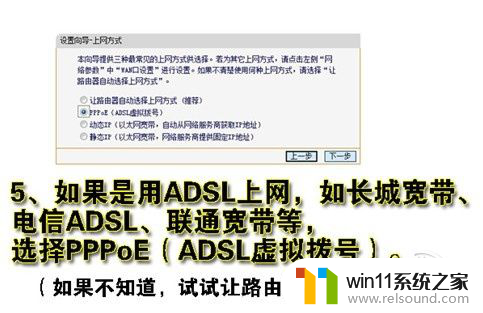
5.输入从网络服务商申请到的账号和密码,输入完成后直接下一步
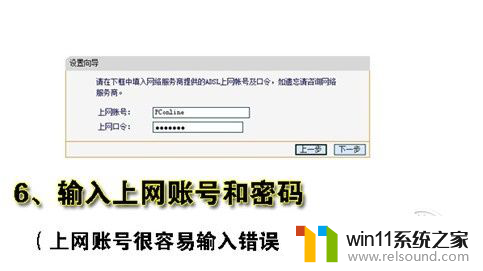
6.接下来进入无线设置,设置SSID名称。这一项默认为路由器的型号,这只是在搜索的时候显示的设备名称,可以根据你自己的喜好更改,方便搜索使用。其余设置选项可以根据系统默认,无需更改,但是在网络安全设置项必须设置密码,防止被蹭网。
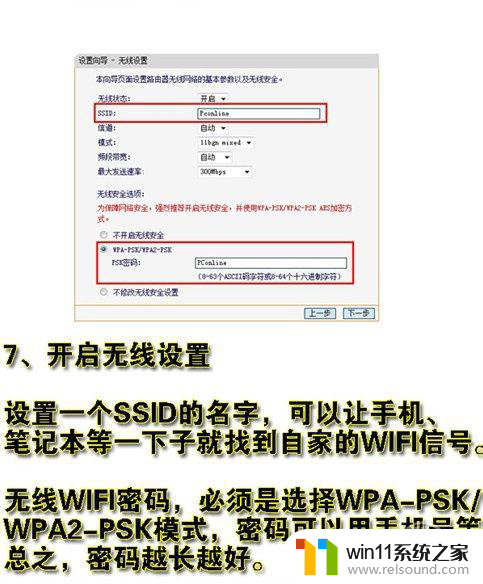
7.无线路由器的设置就大功告成。重新启动路由器即可上网。

以上是设置无线路由器的方法的全部内容,如果有遇到相同问题的用户,可以参考本文中介绍的步骤来解决,希望对大家有所帮助。