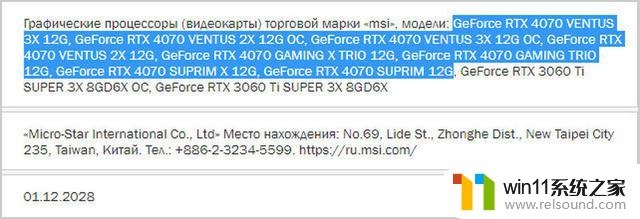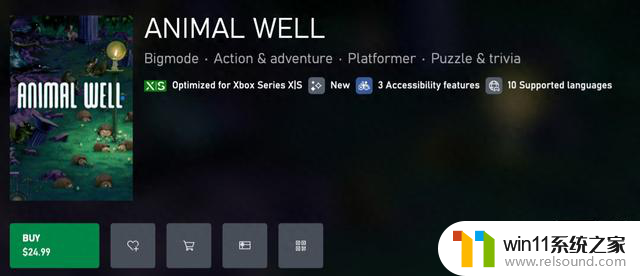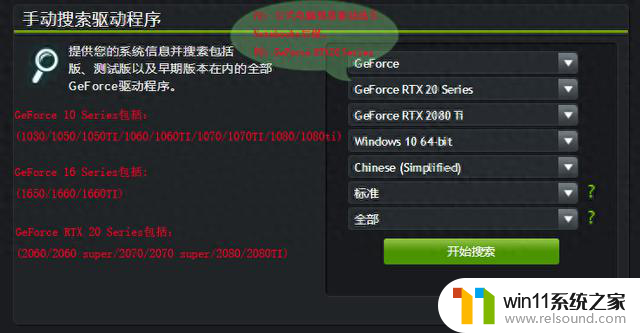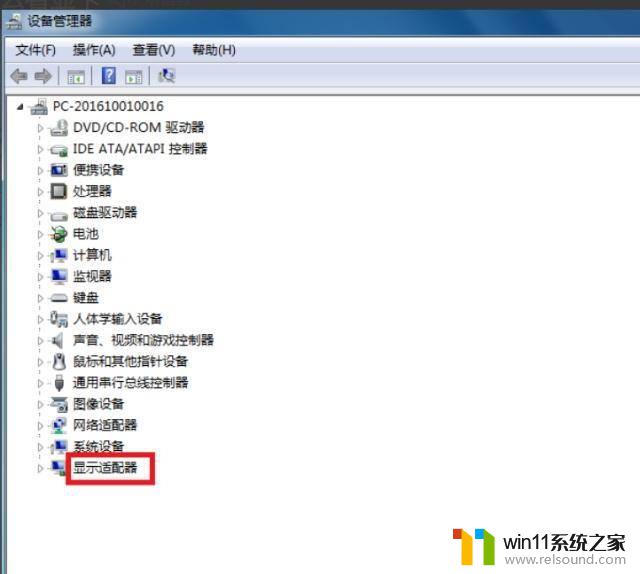win10笔记本独立显卡 Win10双显卡如何切换到独立显卡
更新时间:2024-03-28 17:11:08作者:relsound
Win10笔记本通常配备了集成显卡和独立显卡两种显示设备,用户可以根据自己的需求来选择使用哪一种,有些用户可能不清楚如何在Win10双显卡系统中切换到独立显卡,导致无法充分发挥独立显卡的性能优势。在这篇文章中我们将介绍如何简单快捷地切换到独立显卡,让您的笔记本性能得到更好的提升。
步骤如下:
1.首先鼠标右键单击此电脑,选择属性,如下图所示
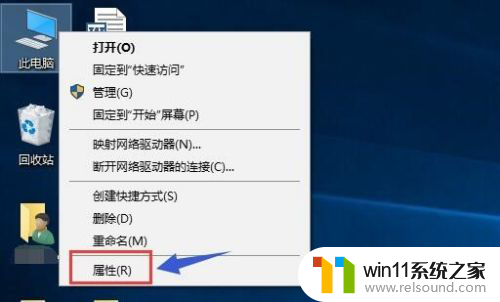
2.在属性界面点击设备管理器,如下图所示
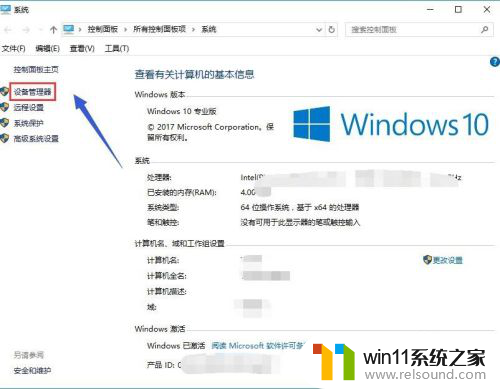
3.在设备管理器找到显示适配器选项,如下图所示
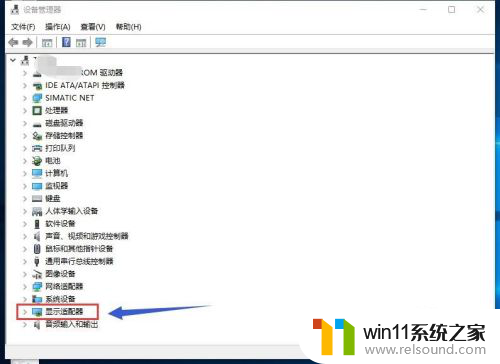
4.打开显示适配器选项,可以看到两个选卡列表。第一个是集成显卡,第二个是独立显卡,如下图所示
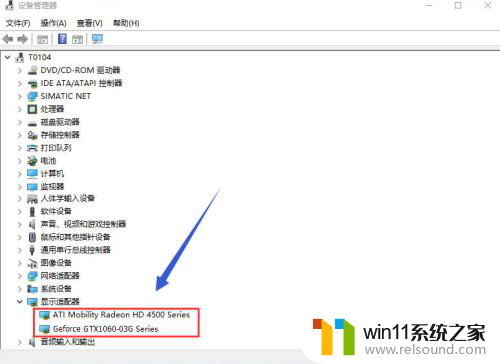
5.首先右键单击集成显卡,选择禁用设备,如下图所示
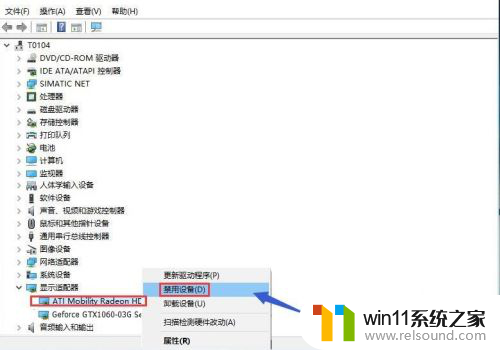
6.系统提示设备将停止运行,点击是按钮。集成显卡被禁用了,屏幕会瞬间闪烁一下,一般此时会自动启用独立显卡,不行的话手动启动,往下看如下图所示
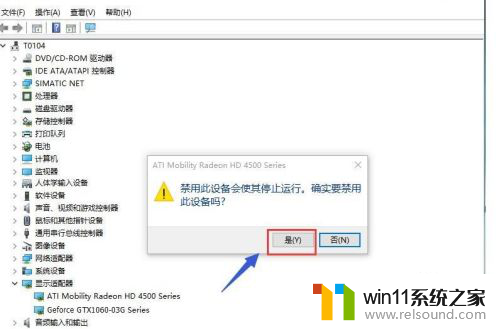
7.我们接着来手动启动独立显卡,右键单击独立显卡。选择启用设备即可,如下图所示
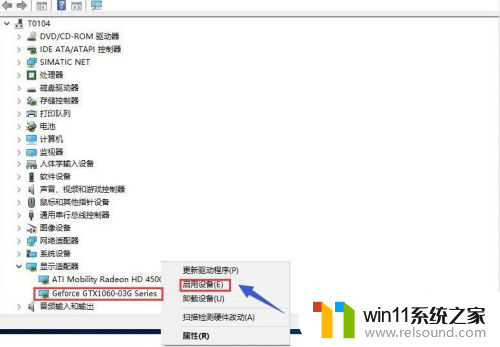
以上就是win10笔记本独立显卡的全部内容,如果你遇到了这个问题,可以尝试按照以上方法来解决,希望这些方法能对你有所帮助。