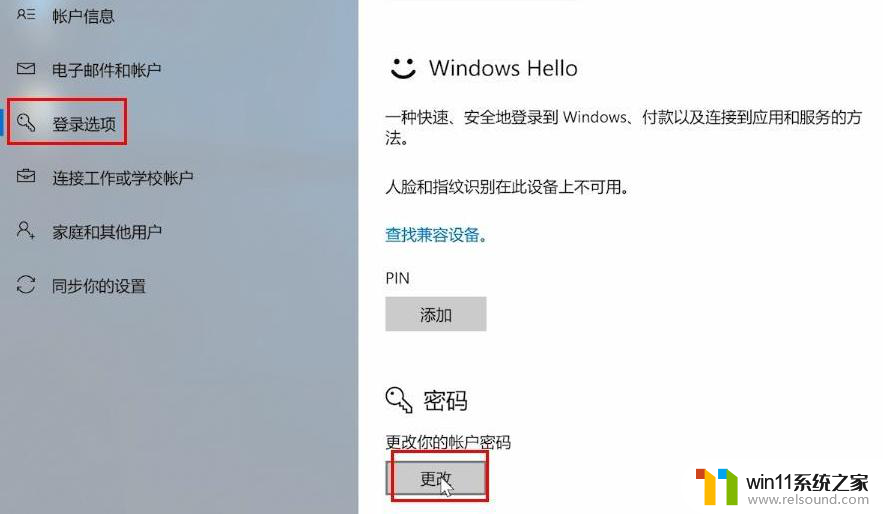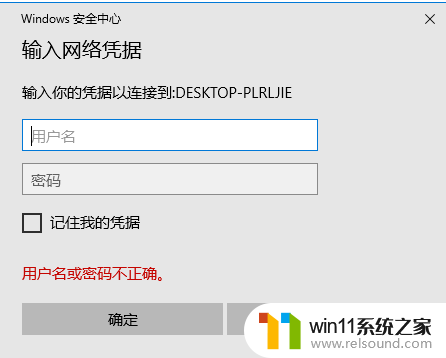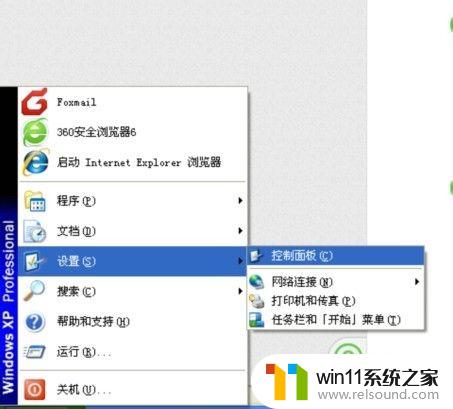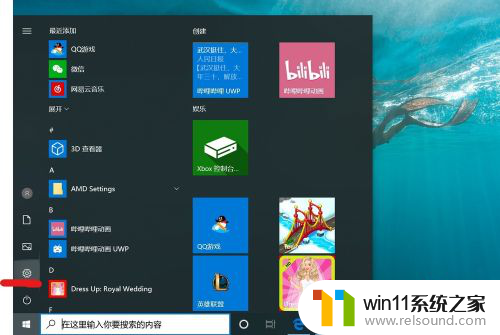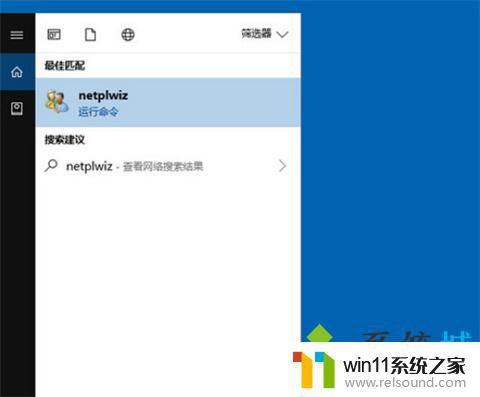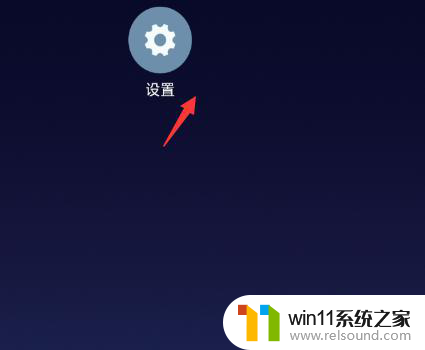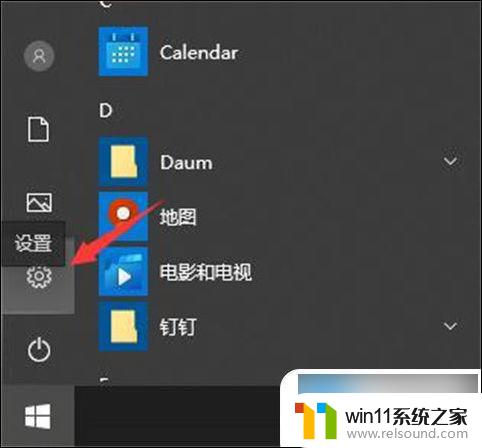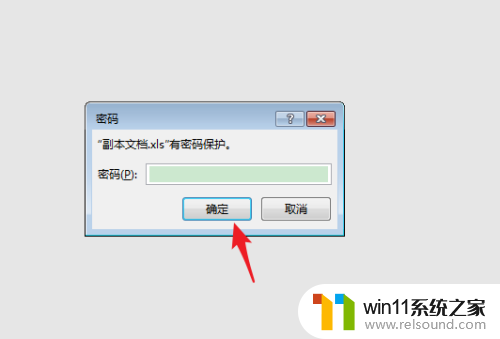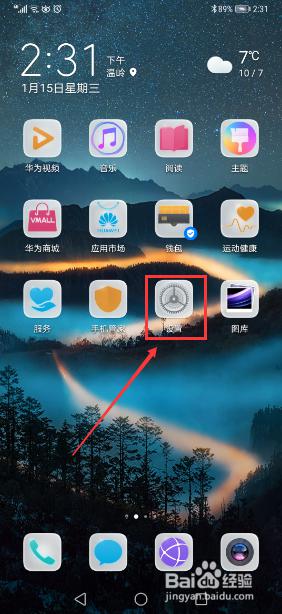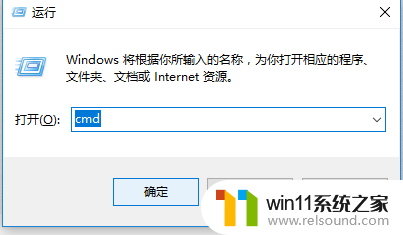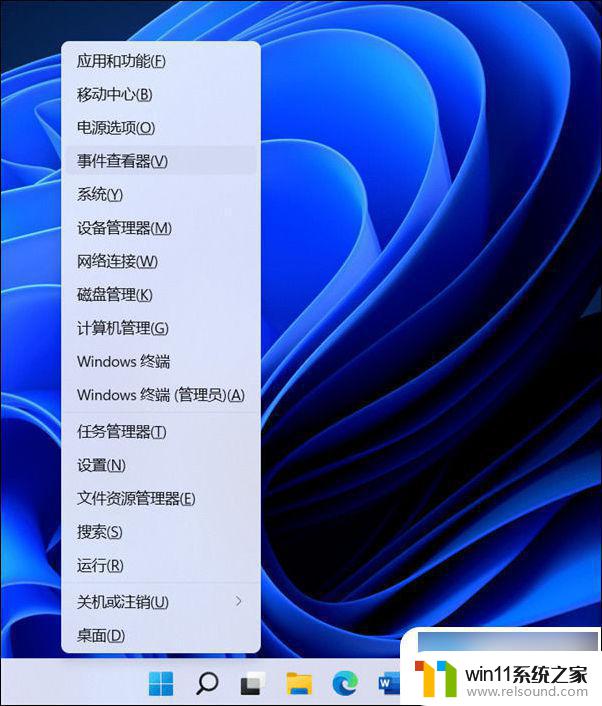win10 关掉密码 win10怎样取消登录密码
在日常使用电脑的过程中,我们经常需要输入登录密码来解锁电脑,有时候密码输入繁琐且耗时,让人感到烦恼。幸运的是对于Windows 10用户来说,取消登录密码并不难。通过简单的操作步骤,您就可以轻松地关闭Windows 10的登录密码功能,让您的电脑使用更加便捷。接下来就让我们一起来了解如何关闭Windows 10的登录密码功能吧!
步骤如下:
1.鼠标右键点击电脑左下方的win10图标,弹出下拉菜单,在下拉菜单里找到【运行】功能选项,如下图所示。
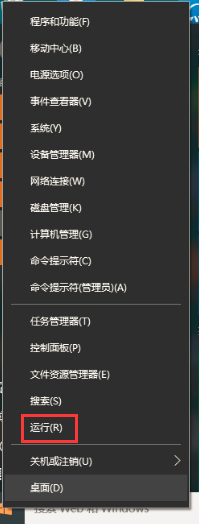
2.点击下拉菜单里的【运行】功能选项,弹出win10系统的运行窗口,如下图所示。

3.在运行窗口里输入netplwiz命令,然后点击【确定】按钮。进入win10系统用户账户管理界面,如下图所示。
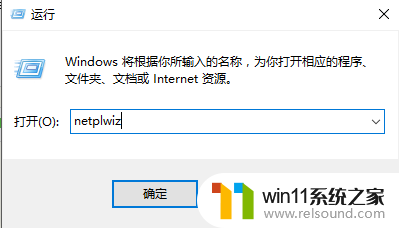
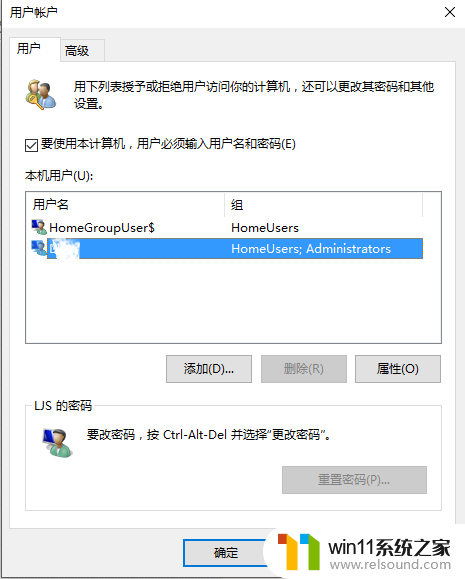
4.取消勾选【要使用本计算机,用户必须输入用户名和密码】选项,如下图所示。
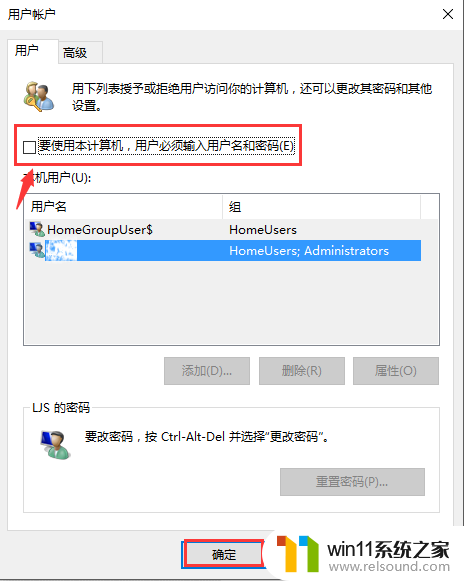
5.接下来点击【确定】按钮,弹出自动登陆窗口。通过该窗口可以指定一个自动登陆的用户,无需输入用户名和密码即可登录,如下图所示。
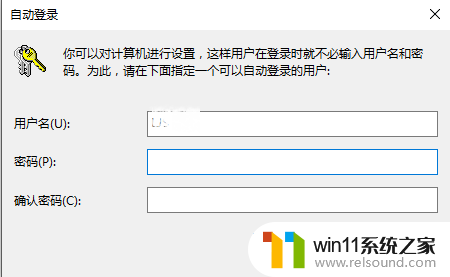
6.指定账户之后,输入该账号的用户名和密码。然后关机重启,电脑会自动记录该用户名和密码,并自动跳过手动输入密码过程,直接进入开机界面。
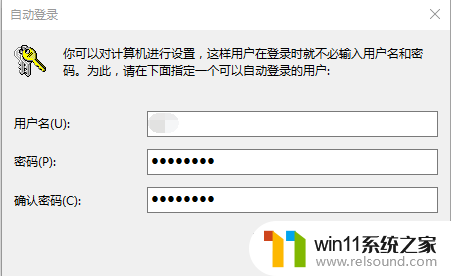
以上是关闭win10密码的所有内容,如果您遇到相同的问题,可以参考本文中介绍的步骤进行修复,希望对大家有所帮助。