win10更新到win11后怎么退回 电脑升级到Windows11后怎么降级系统
更新时间:2024-08-21 16:56:57作者:relsound
随着Windows 11的发布,许多用户可能会尝试升级他们的电脑系统,有些用户可能会遇到一些问题或者对新系统不够满意,想要退回到之前的Windows 10系统。在这种情况下,用户需要了解如何降级系统以及注意事项,以确保顺利恢复到之前的操作系统版本。接下来我们将讨论一下Windows 10更新到Windows 11后如何退回的方法。
具体步骤:
1.首先,我们在WINDOWS 11系统界面中,点击桌面中间的WINDOWS按钮,在列表中我们点击设置按钮。
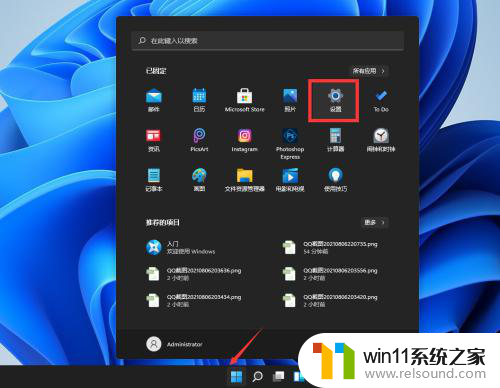
2.到打开如图所示的设置界面后,切换到WINDOWS更新选项卡。点击右侧的高级选项进入。
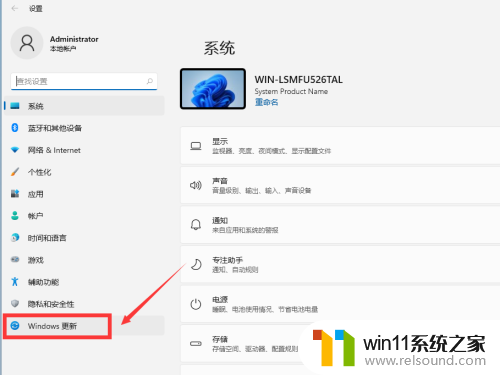
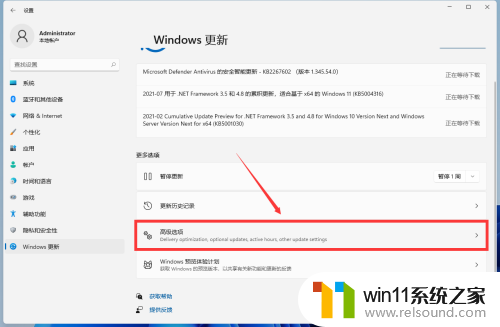
3.接着,我们在高级选项界面中,点击如图所示的恢复按钮进入。
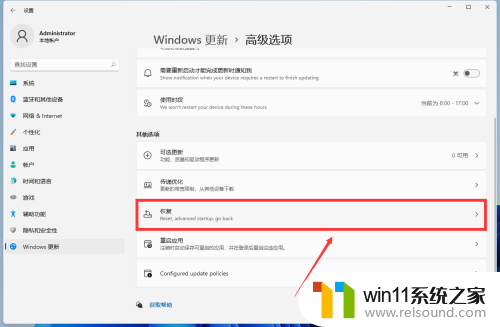
4.此时,我们就正式进入操作系统恢复界面,直接点击右侧的回退按钮。
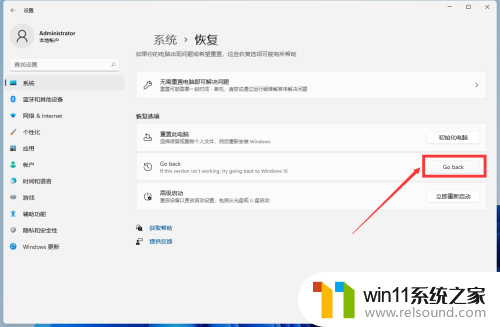
5.最后,我们只需要根据操作界面提示向导进行操作就可以完成操作系统的早期版本的恢复操作了。
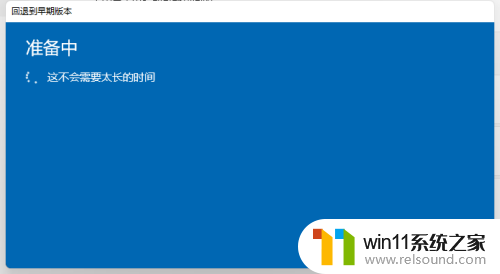
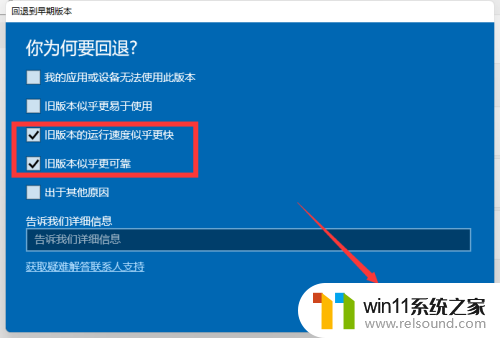
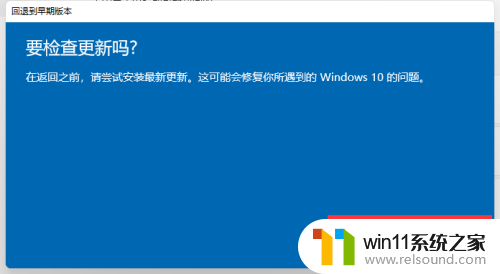
以上就是如何从Win10更新到Win11后回退的全部内容,如果遇到这种情况,您可以按照以上步骤解决问题,非常简单和快速。















