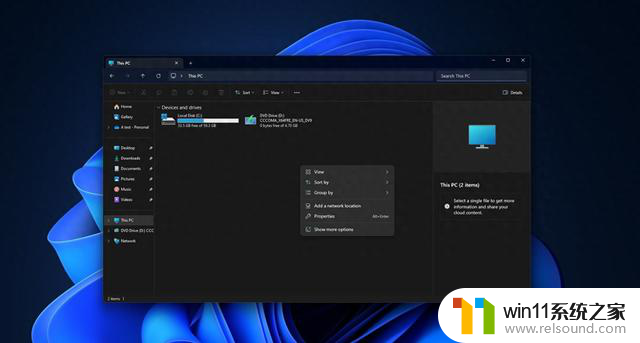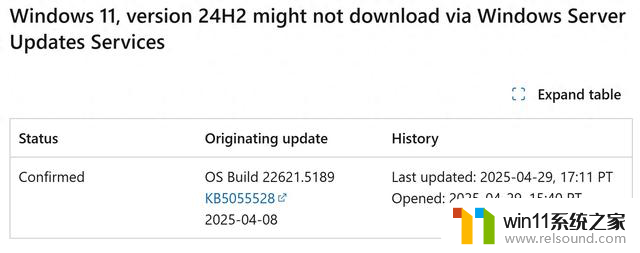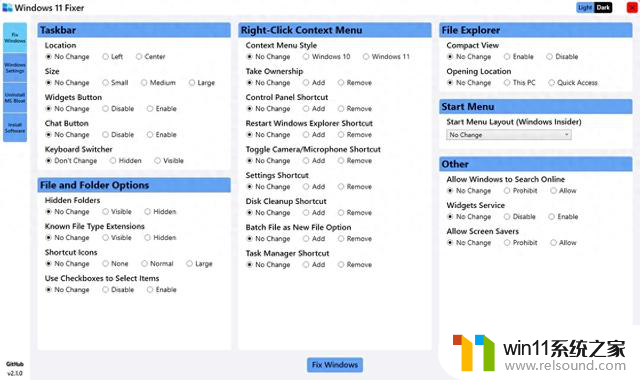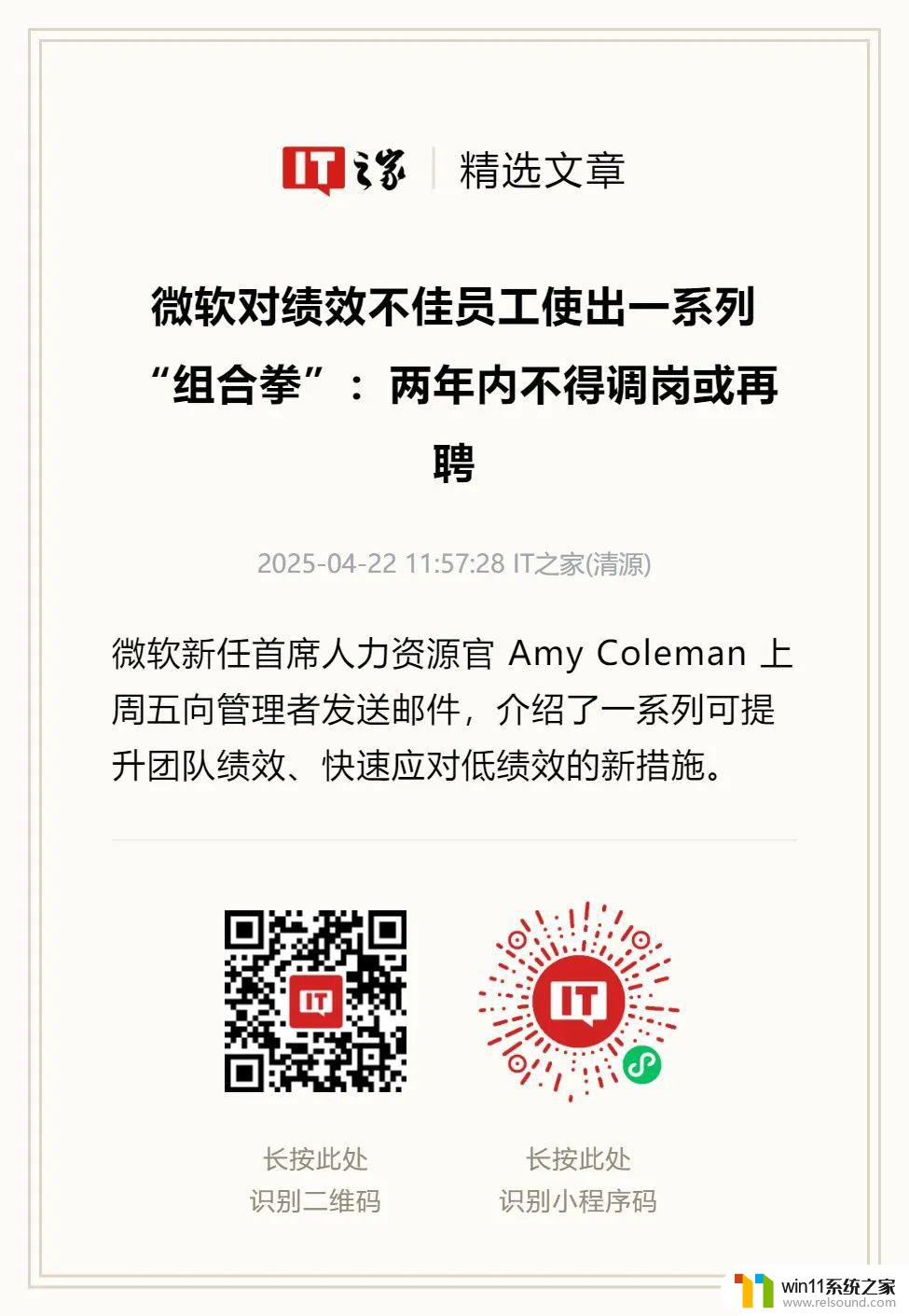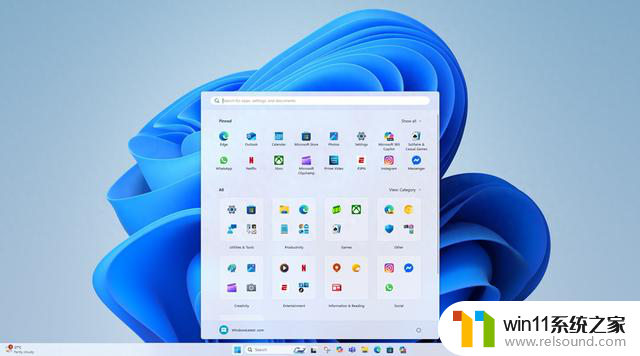win11电脑鼠标一直转圈怎么回事 Win11鼠标转圈圈解决方法
更新时间:2024-02-20 16:53:02作者:relsound
近日一些Win11用户反映,他们在使用电脑时遇到了一个令人困扰的问题——鼠标一直转圈圈,这个问题的出现让他们感到非常困惑,不知道是什么原因导致的,更不知道如何解决。对于这个问题,我们需要先了解一下可能的原因,然后再寻找相应的解决方法。接下来我们将会讨论一些可能导致Win11鼠标转圈圈的原因,并提供一些解决方法,希望能够帮助到遇到这个问题的用户。
方法如下:
1、首先右键开始菜单,打开“运行”
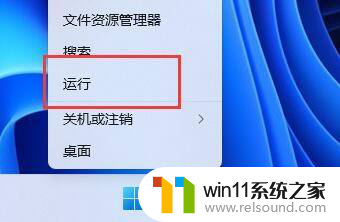
2.打开后,输入“MSConfig”。回车运行。
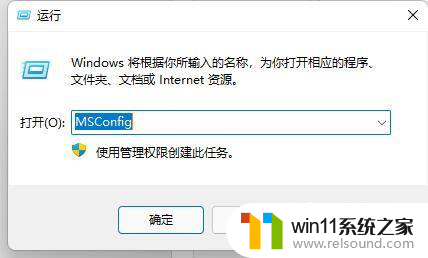
3.接着勾选“有选择的启动”,取消“加载启动项”
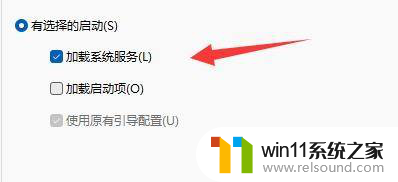
4.然后进入“工具”,点击“更改UAC设置”
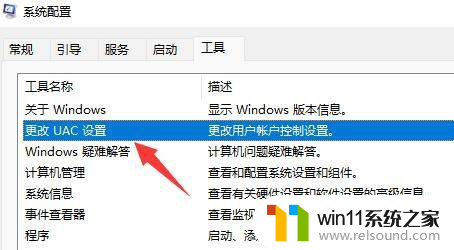
5.选中后点击右下角的“启动”
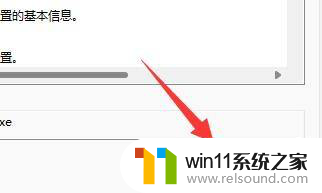
6.最后将左侧滑块移动到最底部“从不通知”即可解决。
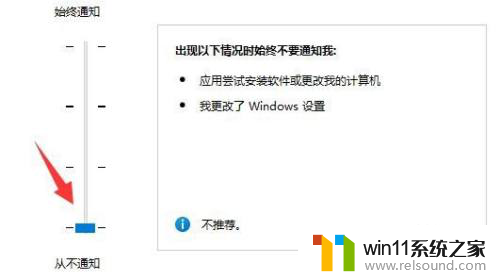
以上就是关于Win11电脑鼠标一直转圈的解决方法,如果你也遇到了同样的情况,可以按照以上方法来解决。