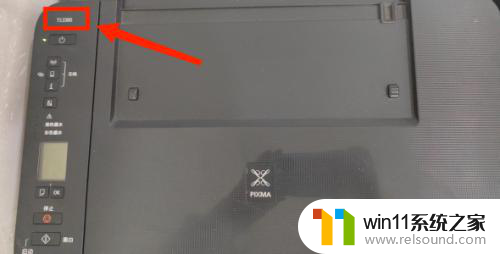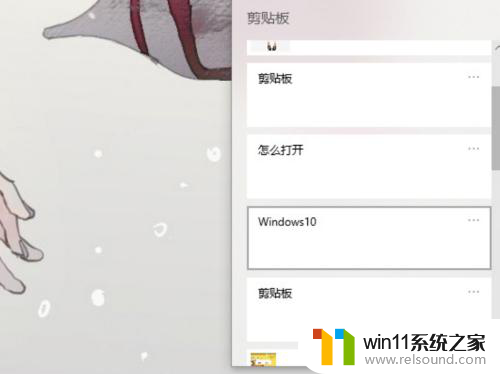excel表打√怎么弄 Excel表格方框中如何加入√标记
excel表打√怎么弄,在日常工作和学习中,我们经常会使用Excel表格来整理和管理数据,有时候我们需要在表格中加入√标记,以便于标示某些项目的完成情况或者作为勾选的标志。如何在Excel表格的方框中添加√标记呢?今天我们就来详细介绍一下这个操作。通过以下简单的步骤,您就能轻松地在Excel表格中添加√标记了。
具体步骤:
1.打开需要在方框内打钩的excel表格
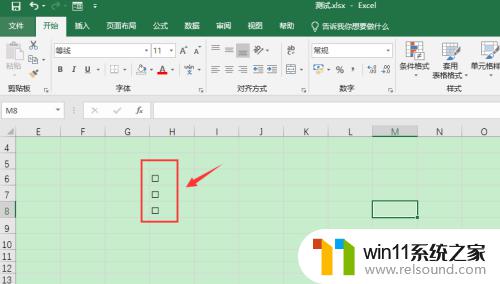
2.试着在选中方框后,插入一个“√”符号。会发现“√”符号是在方框外,不在方框内
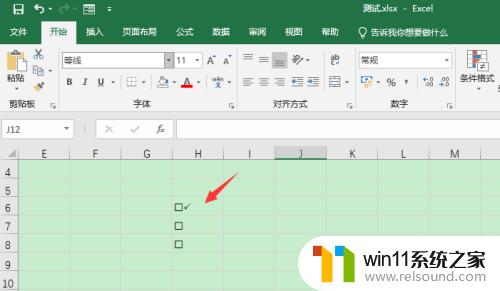
3.这时候需要把原来的方框删除,选中需要插入带有“√”符号方框的单元格。然后点击菜单栏“插入”
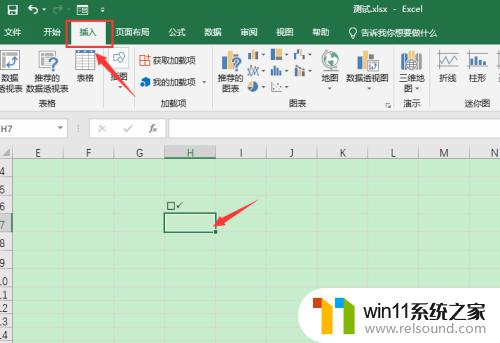
4.点击右侧的“符号”,再点击“符号”
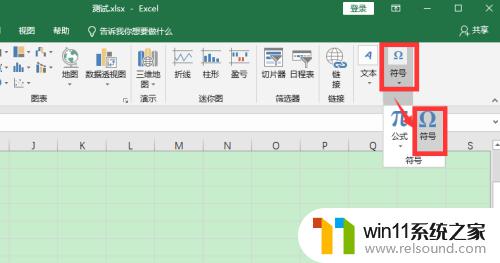
5.点开“字体”下拉选项,选择“Wingdings 2”
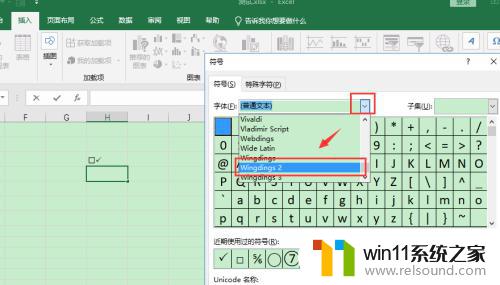
6.就能看到带方框的√符号,选中后,点击“插入”
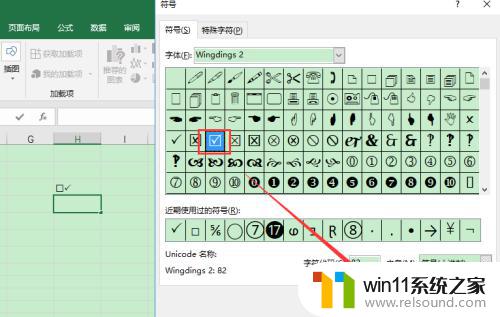
7.回到表格,就能看到插入了带有√符号的方框了
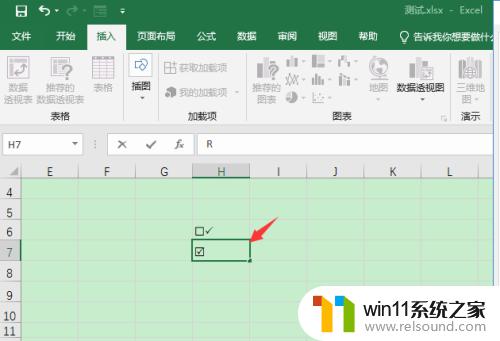
8.总结
1、点开表格,删除原来的方框。点击“插入-符号-符号”
2、点开“字体”下拉选项,选择“Wingdings 2”
3、选择带方框的√符号,点击“插入”即可
以上是关于如何在Excel中插入复选框的全部内容,如果您遇到相同情况,可以按照本文提供的方法进行解决。