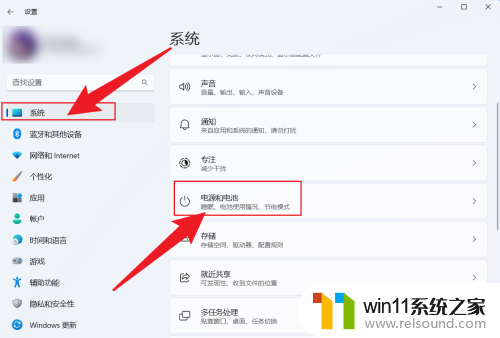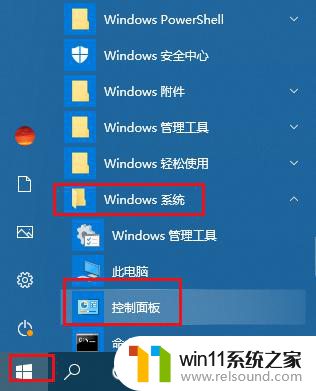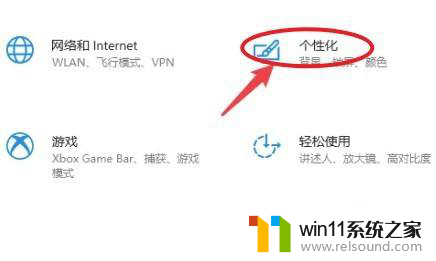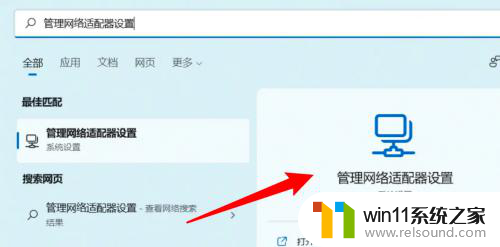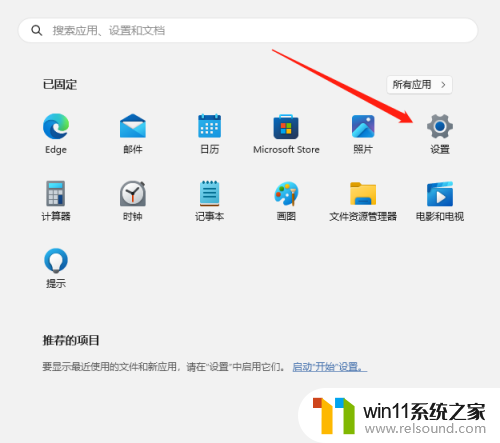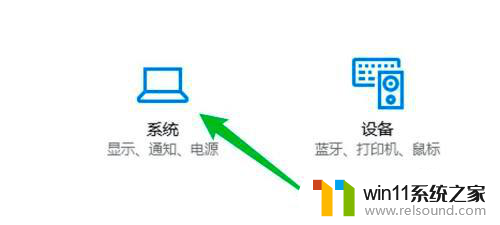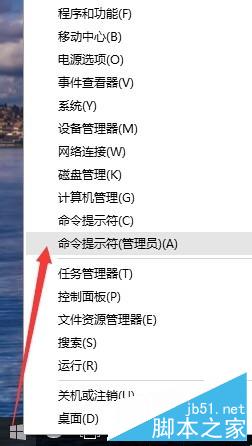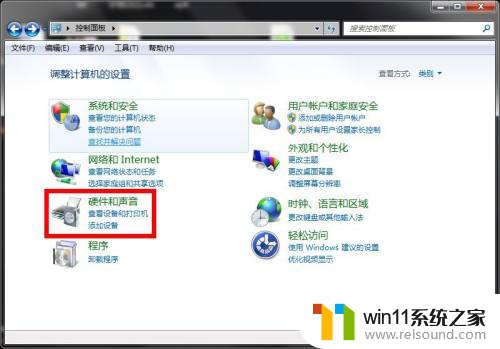win10设置了屏幕休眠时间,屏幕不会休眠 Win10如何修改屏幕不休眠设置
Win10系统默认设置了屏幕休眠时间,但有时候我们希望屏幕始终保持亮着的状态,在这种情况下,我们可以通过一些简单的操作来修改屏幕不休眠的设置。通过调整电源和睡眠设置,我们可以很容易地让屏幕保持亮着的状态,而不会自动休眠。接下来我们就来看看Win10系统如何修改屏幕不休眠的设置。
具体步骤:
1.在Windows10桌面,用鼠标右键点击左下角的开始按钮。在弹出的右键菜单中选择“设置”菜单项。
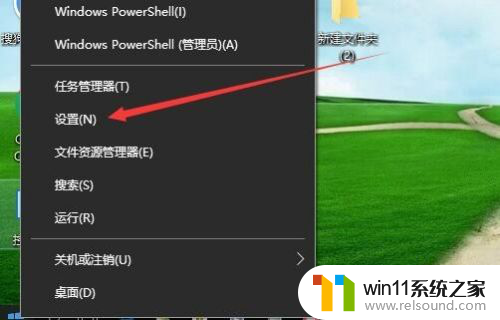
2.这时就会打开Windows10的设置窗口,点击窗口的“系统”图标。

3.在打开的系统设置窗口中,点击左侧的“电源和睡眠”设置项。
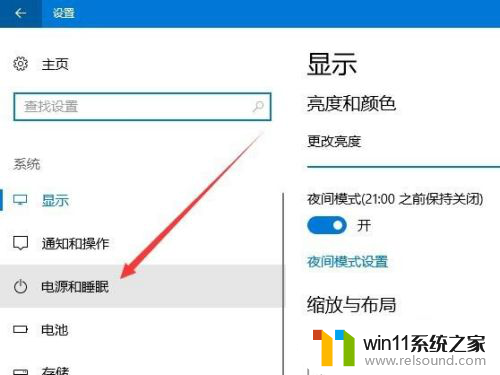
4.然后在右侧找到屏幕一项,可以看到有使用电池与接电源的情况下屏幕关闭的时间
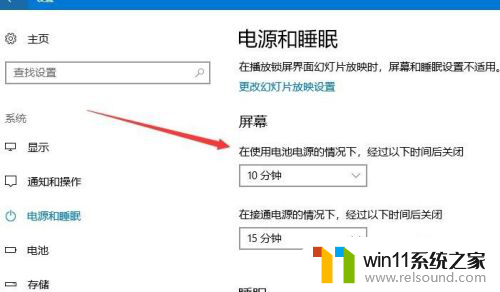
5.分别点击两个下拉菜单,然后在弹出菜单中选择“从不”菜单项
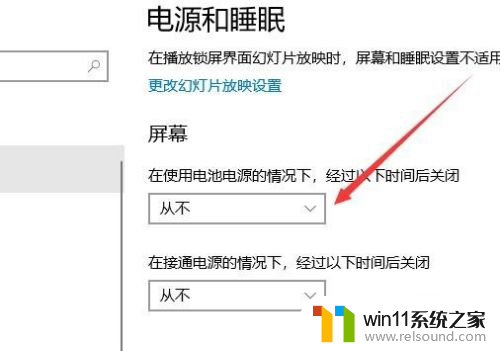
6.接着再点击下面的“其它电源设置”快捷链接。
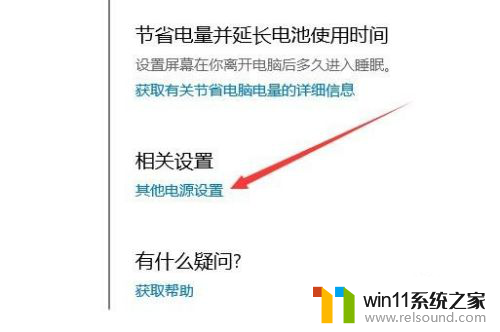
7.这时就会打开Windows10的电源选项窗口,点击左侧的“选择关闭显示器的时间”设置项。
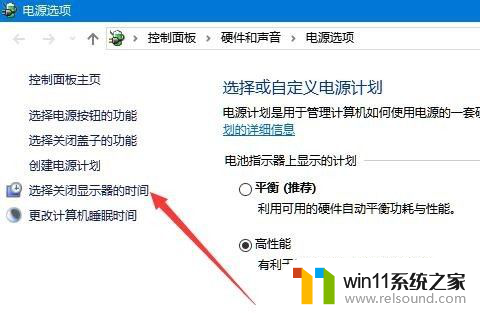
8.同样在右侧窗口中,全部设置为从不,最后点击确定按钮保存设置就可以了。
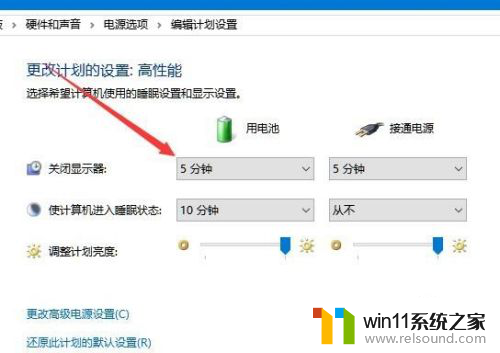
以上是关于如何设置Win10屏幕休眠时间的全部内容,对于需要的用户,可以按照以上步骤进行操作,希望这对大家有所帮助。