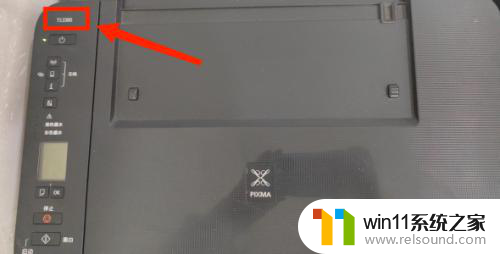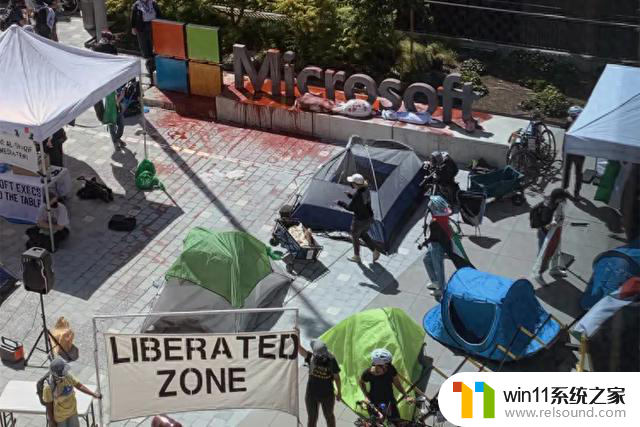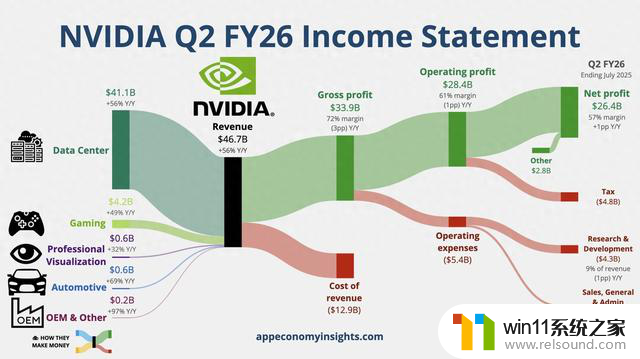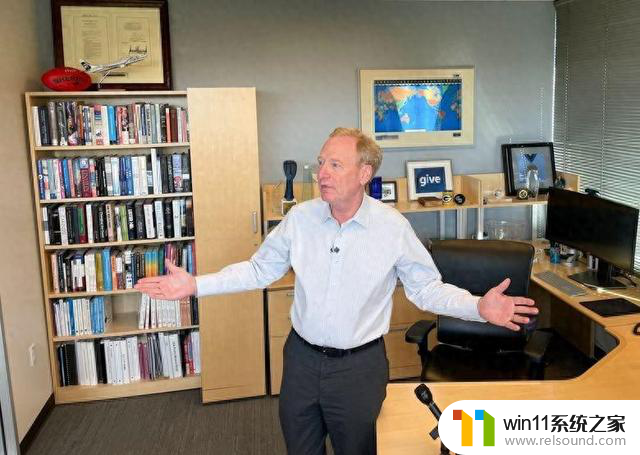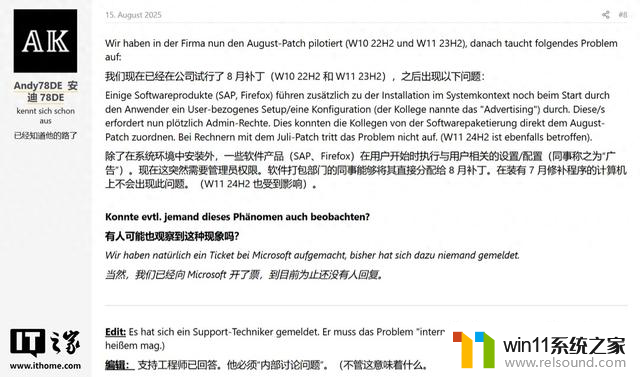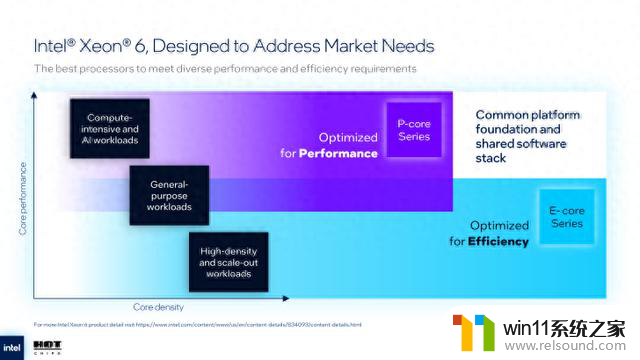win10怎样让电脑不锁屏不休眠 怎样让win10笔记本合盖后不休眠不锁屏
更新时间:2024-04-13 09:18:51作者:relsound
在使用win10笔记本电脑时,有时候我们希望在合盖后不让电脑自动休眠或锁屏,但是系统默认的设置却让这一操作变得困难,怎样才能让win10笔记本在合盖后保持不休眠不锁屏呢?下面我们将介绍一些简单的方法来实现这一功能,让您的电脑更加方便实用。
具体方法:
1.电脑开机后,点击任务栏通知区域的电源图标,如图。

2.点击电源后,在弹出的界面点选择电池设置,如图。
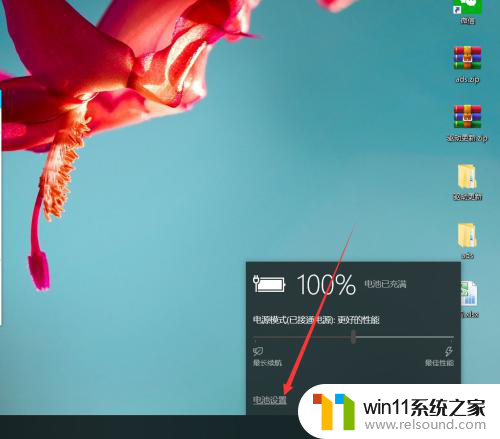
3.点击后,在弹出的电池界面点击电源和休眠,如图。
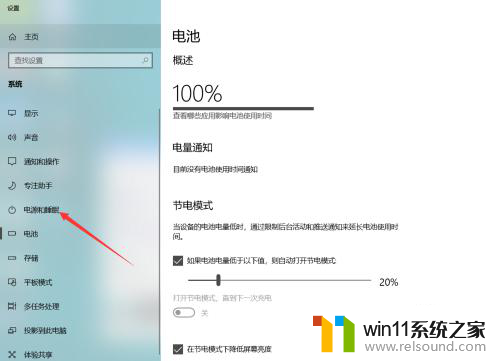
4.点击后,在弹出的电源和休眠界面点击其他电源设置,如图。
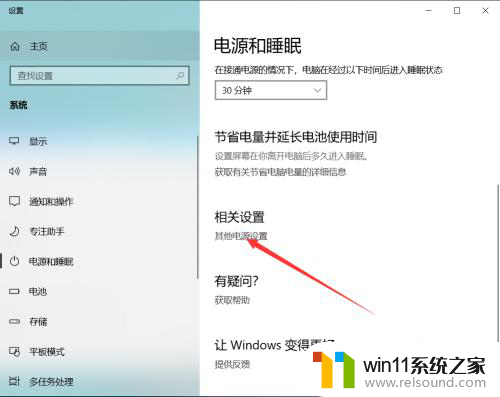
5.进入其他电源设置界面后,点击选择关闭笔记本计算机盖的功能,如图。
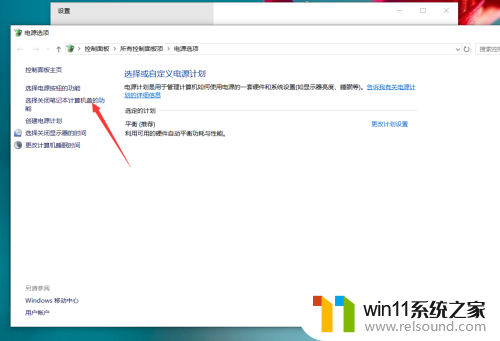
6.点击后,在弹出的系统设置界面点击关闭盖子时的下拉按钮。选择不采取任何操作,如图。
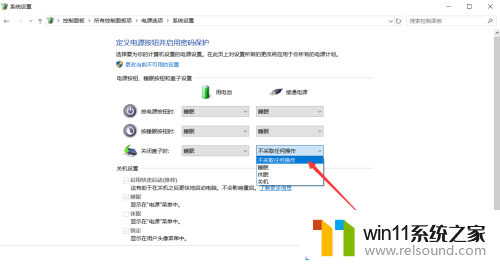
7.选择好合上盖子功能后,点击保存修改即可,如图。
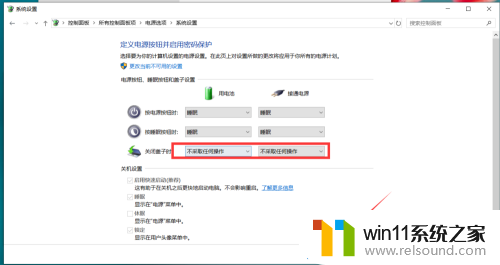
以上就是win10怎样让电脑不锁屏不休眠的全部内容,如果您遇到这种情况,您可以按照以上小编的方法来解决,希望这些方法能够帮助到大家。