win10设置了不休眠仍休眠 Win10电脑如何解决设置不休眠后仍自动休眠的情况
更新时间:2024-08-19 13:53:49作者:relsound
Win10设置了不休眠仍休眠的问题困扰着许多用户,尽管我们在系统设置中明确选择了不让电脑休眠,但实际上却发现电脑仍然会自动进入休眠状态,这种情况不仅影响了用户的使用体验,还可能导致数据丢失或工作中断。面对这个问题,我们应该如何解决呢?接下来我们将为大家介绍一些解决方法,帮助您轻松解决Win10电脑设置不休眠却仍休眠的困扰。
具体步骤:
1.打开开始菜单,点击windows系统。控制面板。
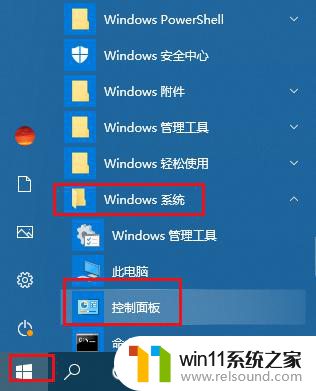
2.弹出对话框,点击系统和安全。
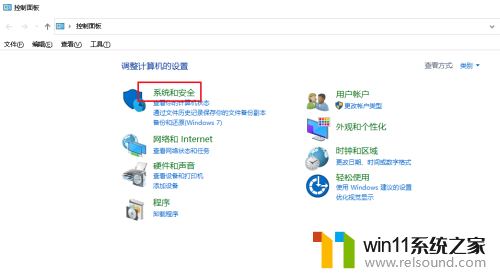
3.进入后,点击电源选项。
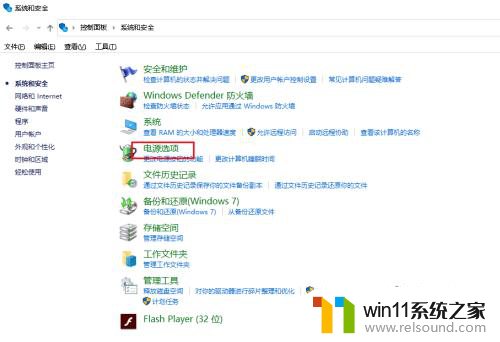
4.进入后,用户后的更改计划设置。
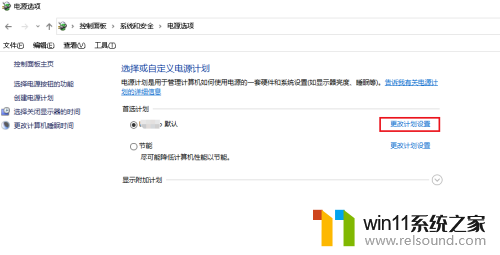
5.将睡眠状态调整为从不,点击保存修改。
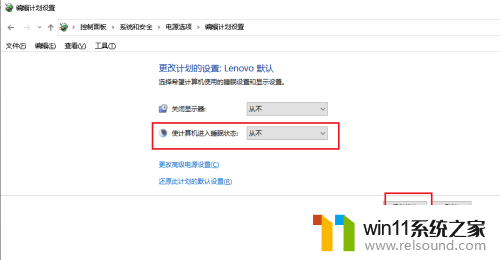
6.打开开始菜单,点击windows系统。在命令提示符上右击,点击更多,以管理员身份运行。
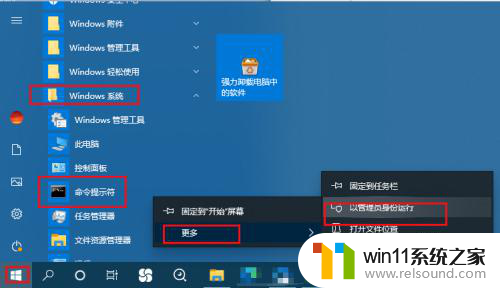
7.弹出窗口,输入powercfg -h off,回车,问题解决。
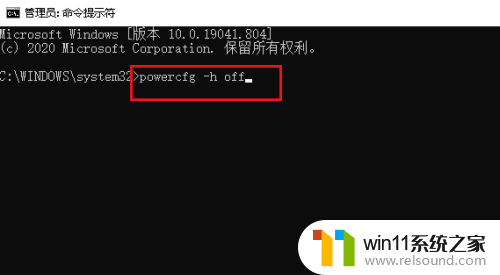
以上是win10设置了不休眠仍然休眠的全部内容,如果你遇到了相同的情况,请参考我的方法进行处理,希望对大家有所帮助。















