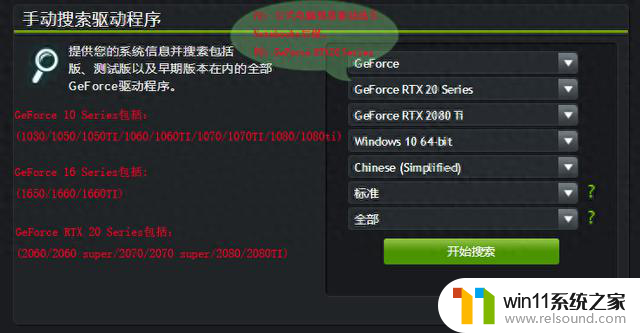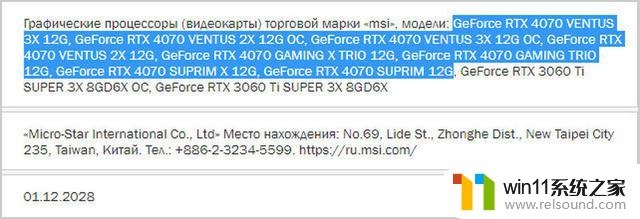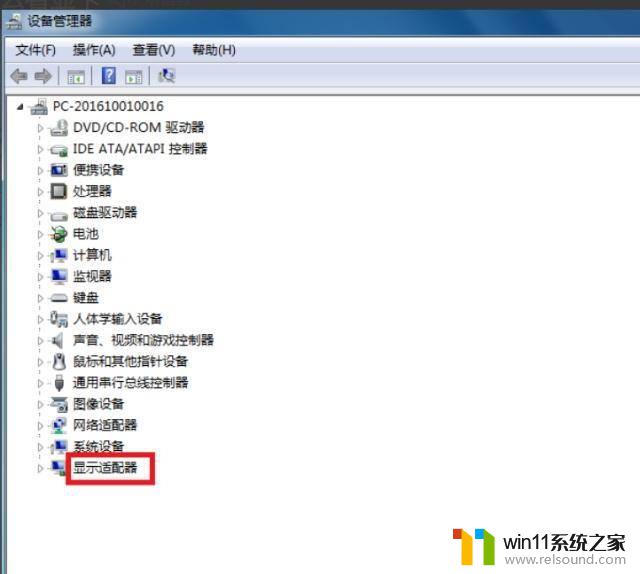笔记本集成显卡和独立显卡怎么切换 win10切换集成显卡与独立显卡的步骤
更新时间:2023-12-05 14:09:23作者:relsound
在电脑技术的不断发展中,显卡作为影响计算机图像处理性能的重要组成部分,扮演着关键的角色,而对于使用笔记本电脑的人来说,如何在需要时切换集成显卡和独立显卡成为了一个备受关注的问题。特别是在Win10操作系统下,掌握正确的切换步骤显得尤为重要。本文将介绍如何在Win10系统中进行集成显卡和独立显卡的切换,让我们一起来探索吧。
具体步骤:
1.首先我们在电脑桌面上找到“我的电脑”,鼠标右键点击“我的电脑”。在下拉菜单中点击“属性”。
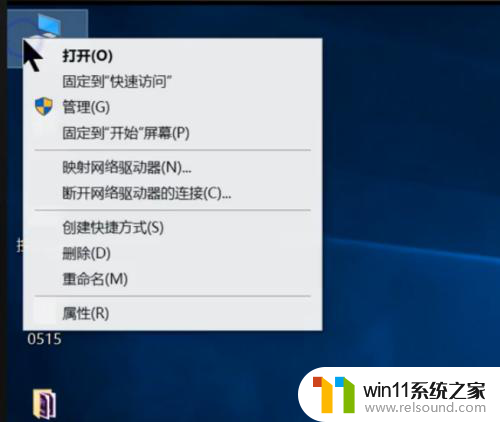
2.现在我们可以看到已经进入到控制面板的主页内,我们在左边的导航栏里边找到“设备管理器”。并点击它。
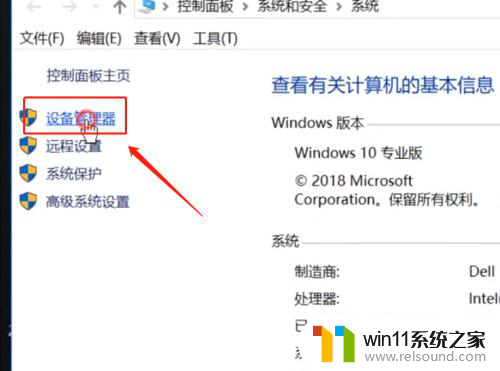
3.在设备管理器的下拉菜单中找到“显示适配器”,右键点击“Intel...”选项,即集成显卡,然后再点击“禁用设备”。
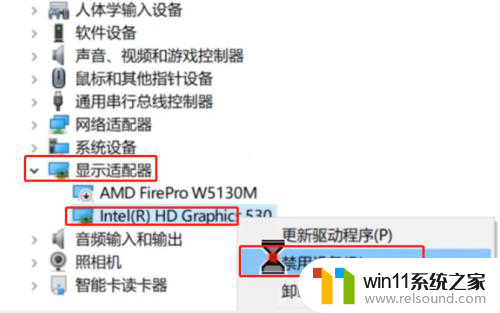
4.一般这时独立显卡会自动启动,如果没有的话右键单击“AMD...”选项,即独立显卡,然后点击启用设备,现在就切换成功了。
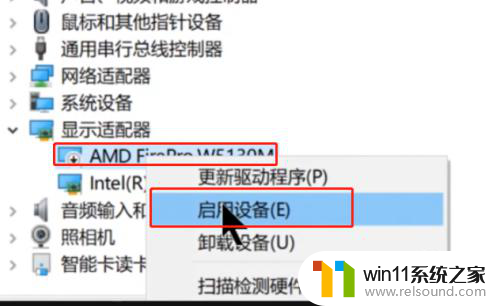
以上就是笔记本集成显卡和独立显卡切换的全部内容,如果您遇到相同问题,可以参考本文中介绍的步骤进行修复,希望对大家有所帮助。