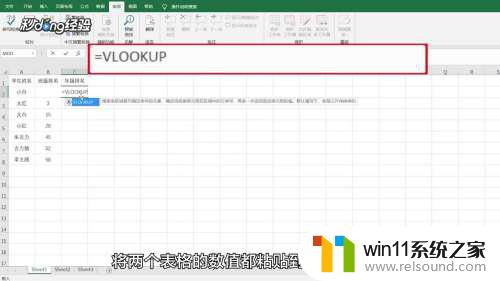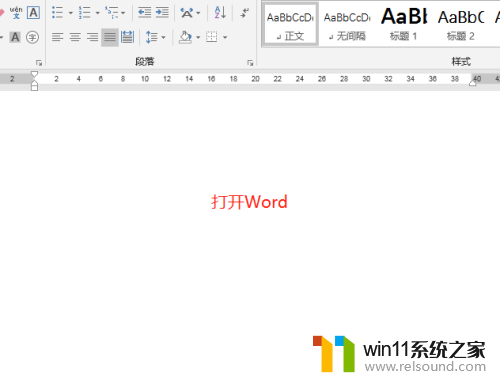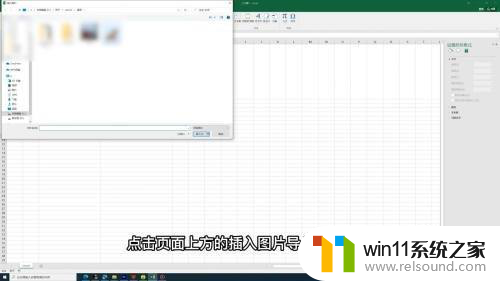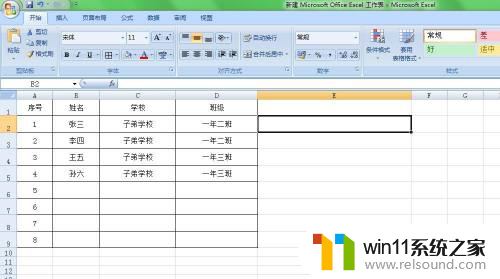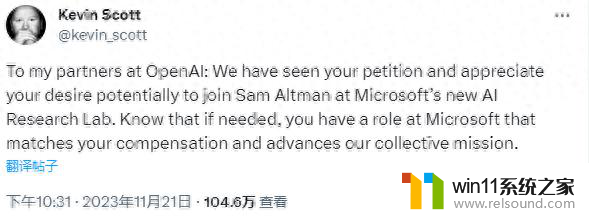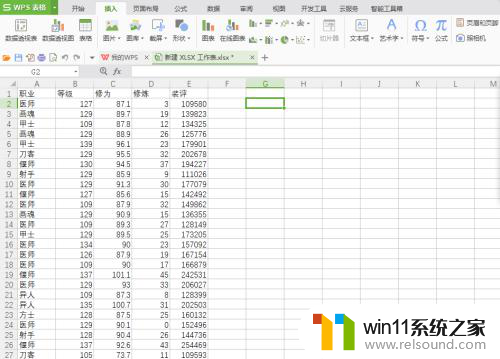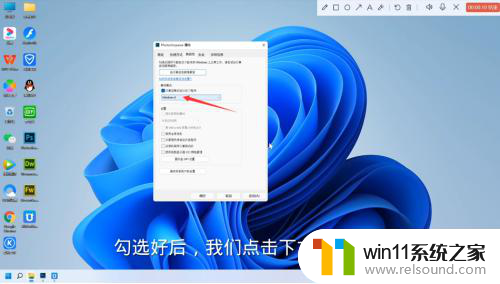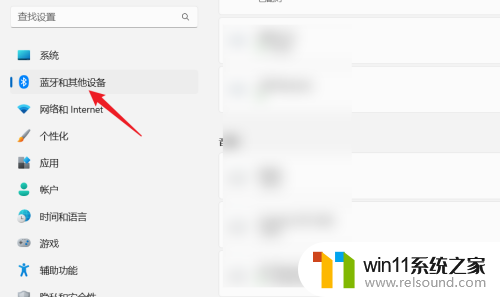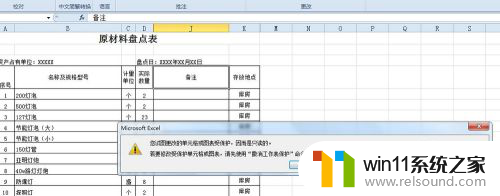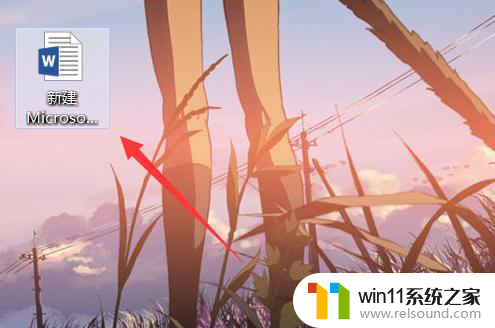公式vlookup怎么匹配两个工作表 表格匹配方法
公式VLOOKUP是Excel中非常常用的函数之一,它可以帮助我们在一个工作表中查找某个数值,并返回其对应的相关数值,有时候我们需要在不同的工作表之间进行匹配,这时就需要用到一些特殊的方法。在这篇文章中我们将探讨如何使用VLOOKUP函数来匹配两个不同工作表中的数据,从而实现更高效的数据处理和分析。
vlookup函数怎么匹配两个表格 对比两个表格数据1、在生活中需要将右侧表格的数据移动到左侧的来。
2、但是数据太庞大的话是没办法效率的使用的,
因此需要使用到vlookup函数解决。
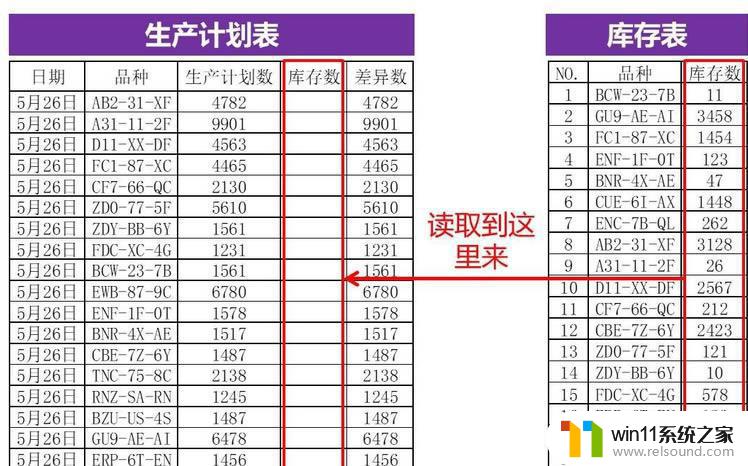
首先打开生产计划表,将输入法切换成英文。在计划表的库存数一列中找到单元格,输入公式vlookup,
将vlookup函数的第一个参数选取为B2,B2就是我们需要在库存表中查找的品种名称。
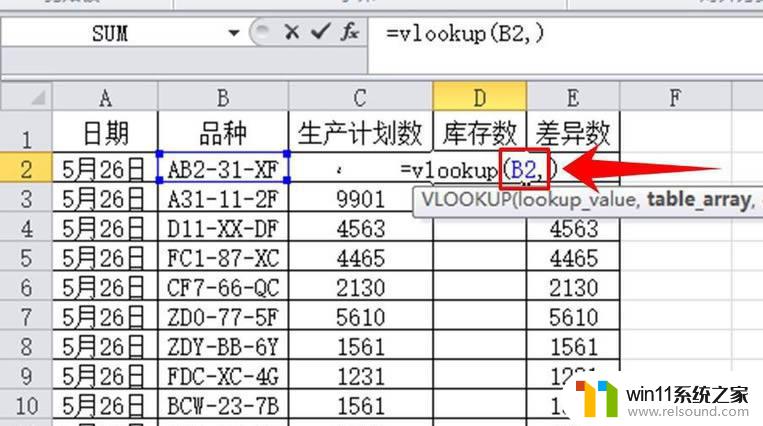
再到库存表中选取vlookup函数查找的区间范围,
取值的取件范围为:[库存表.xls]Sheet1'!$B$2:$C$24。
这里的$符号的含义是锁定单元格的意思,
在这个公式被复制的时候,它能保证公式参数不会因为复制位置不同而变化。
$是选取区域时自动生成的,我们可以不用管它。
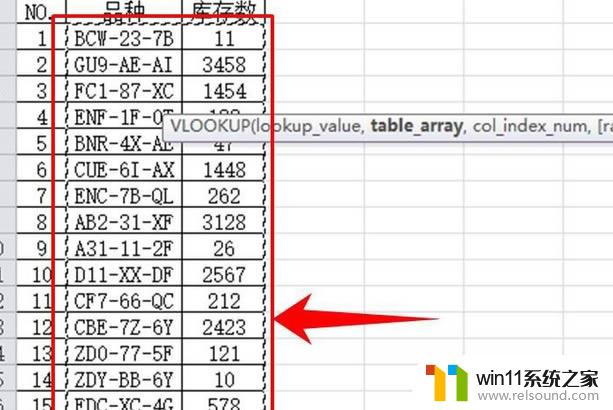
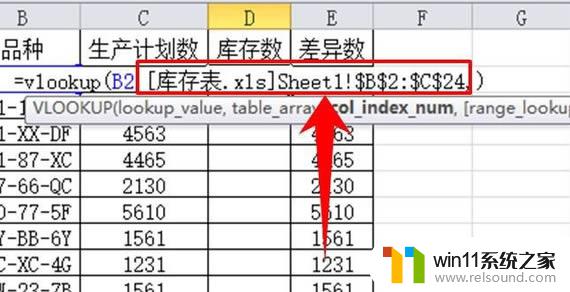
在表格中输入第3个参数值,由于库存数量保存在了库存表的B2:C24范围的第2列。
我们希望在生产计划表中读取到库存表中的库存数,
并且产品品种应相互对应,那么我们就应该将第3个参数值设置为2。
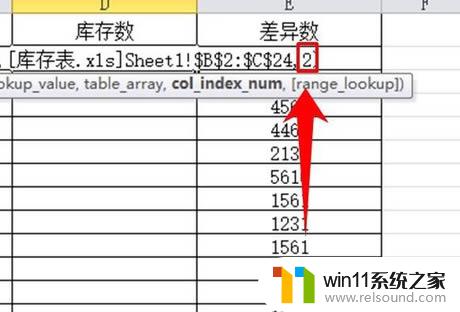
第4个参数值为非必要参数值,但是建议大家输入这个参数值,
因为不输入这个参数值的话就会默认为模糊查找方式,很可能出错。
最后一个参数值输入0,0,0表示精确查找。
这时就完成了所有的参数值输入,点击回车键,结束公式的输入。
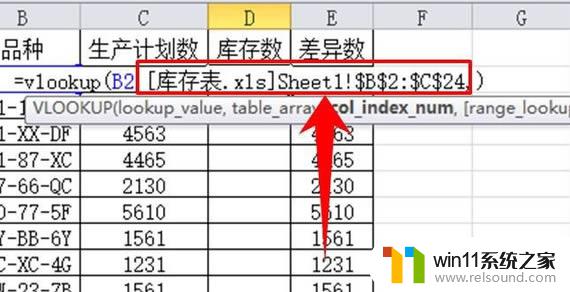
将刚才设置好的公式,复制到同一列的其他单元格中,让所有的单元格都进行自动读取。
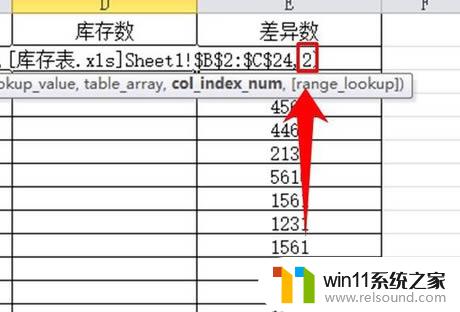
所有单元格都复制好vlookup函数后,其数据就自动生成了。
经过对比生产计划表和库存表中的库存数发现数据完全正确,说明两个表格匹配成功。
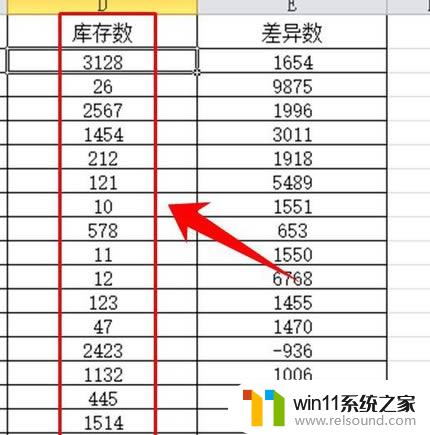
以上就是公式vlookup如何匹配两个工作表的全部内容,如果您遇到这种情况,可以尝试按照我提供的方法解决,希望对大家有所帮助。