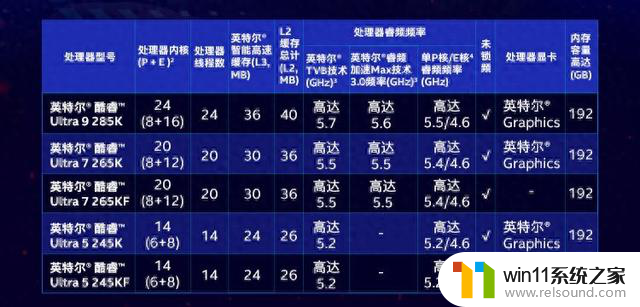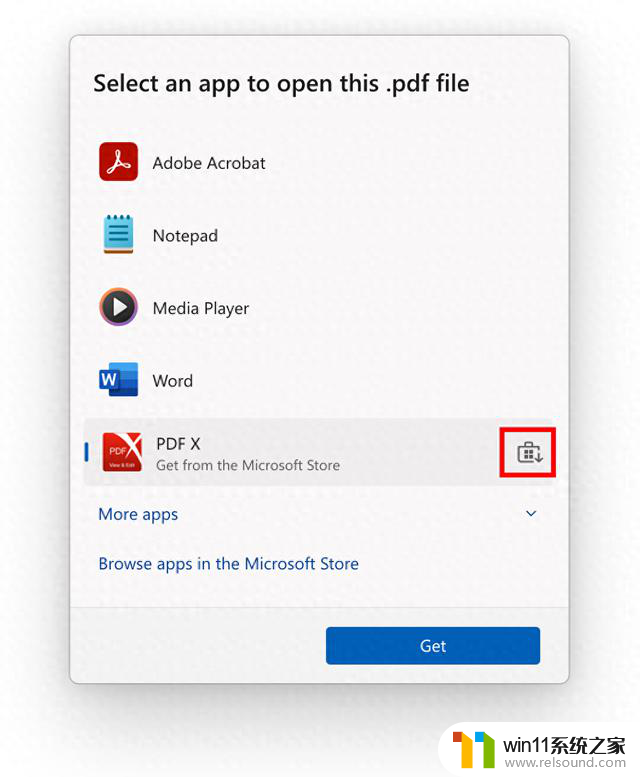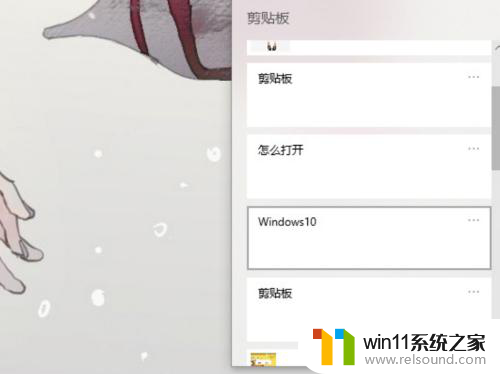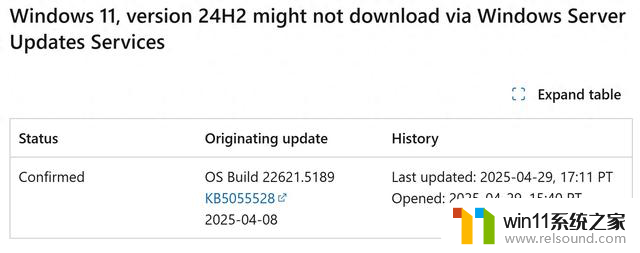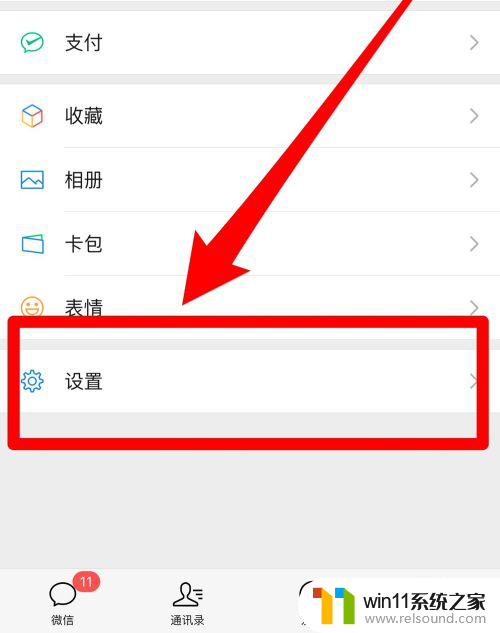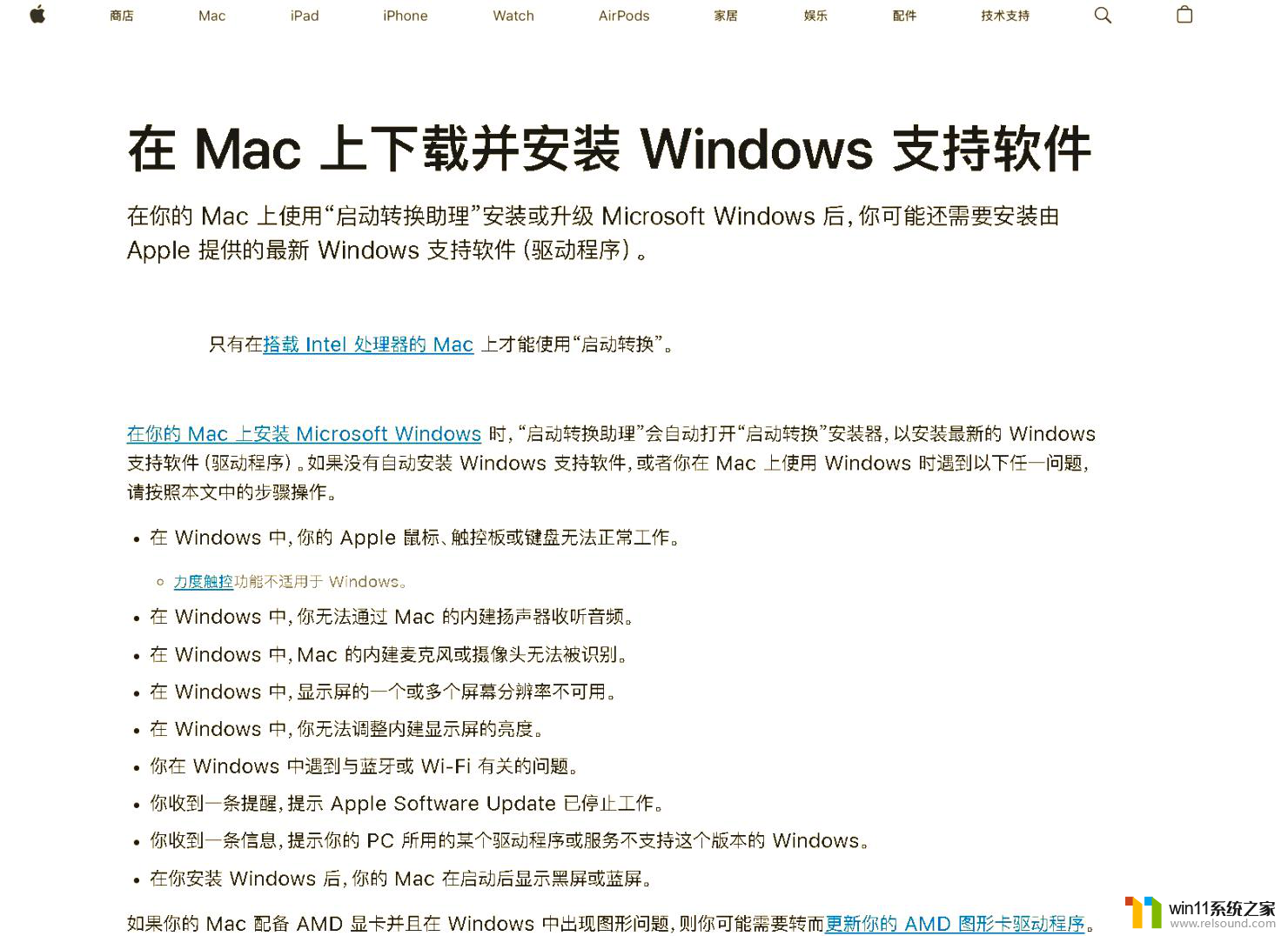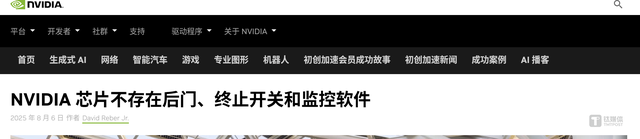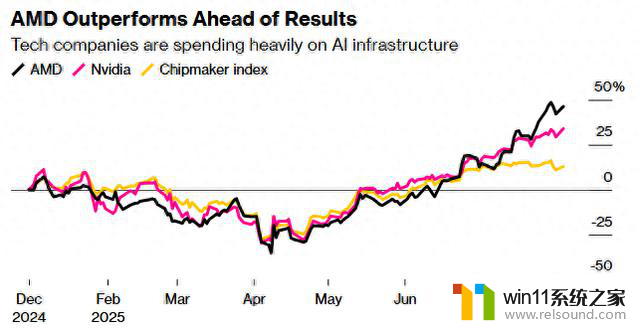目录一更新格式就乱了 Word更新目录格式
在使用Word进行文章编辑时,我们经常会遇到一个问题,那就是当我们更新目录格式时,整篇文章的格式往往会变得混乱不堪,这是一个让人十分头疼的问题,因为我们希望在写作过程中能够随时更新目录,以便更好地组织文章结构。Word的一些特性导致了这个问题的出现。在本文中我们将探讨这个问题,并提供一些解决方案,帮助大家更好地应对这个困扰。
具体步骤:
1.打开需要编写的Word文档;
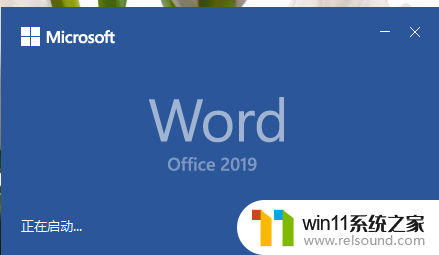
2.修改“样式”中,“标题1”“标题2”“标题3”的格式。如,右击“标题1”,单击“修改”按钮;

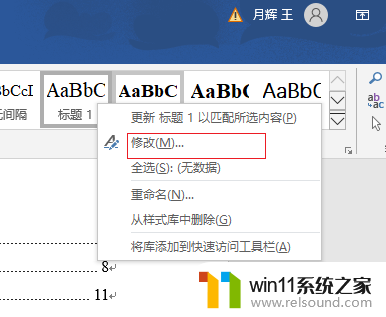
3.在弹出的“修改样式”对话框中,单击“格式”按钮,单击“字体(F)...”按钮,将“标题1”设置为规定的字体格式,然后单击“确定”按钮;
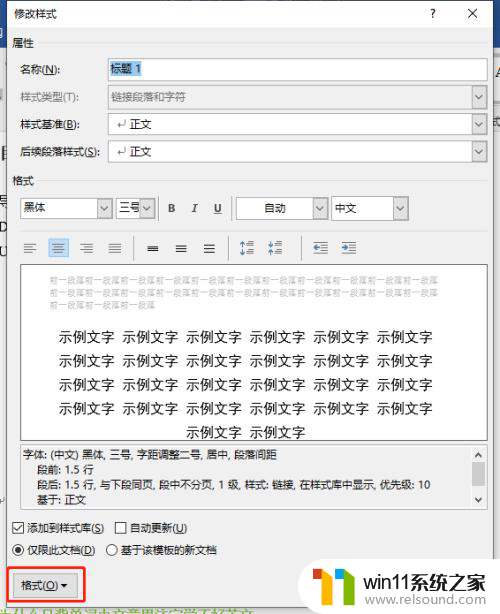
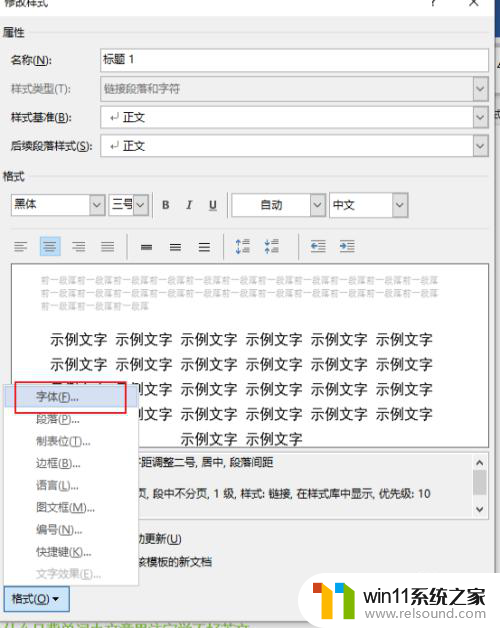
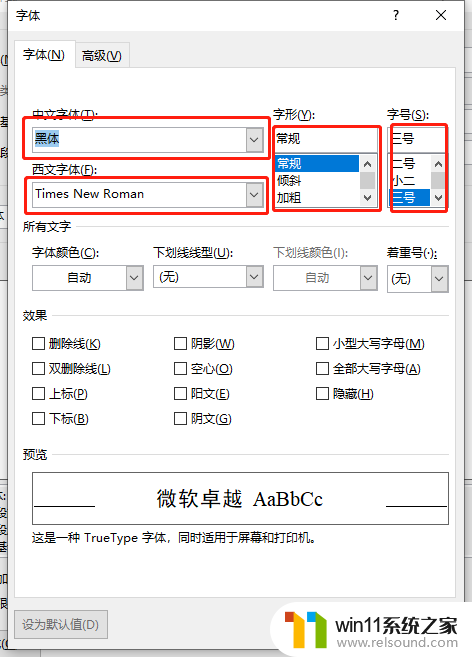
4.再次单击“格式”,单击“段落(P)...”按钮,将“标题1”设置为规定的段落格式。然后单击“确定”按钮,最后单击“确定”按钮,完成“标题1”的设置;
PS:“标题2”“标题3”……的设置方式同步骤2、3、4的设置方式类似。
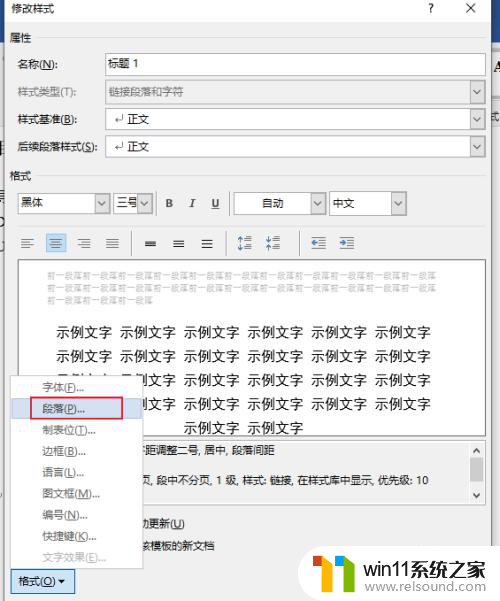
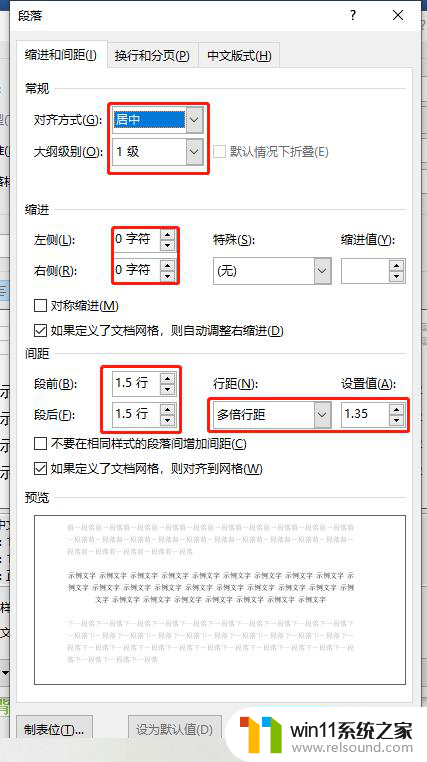
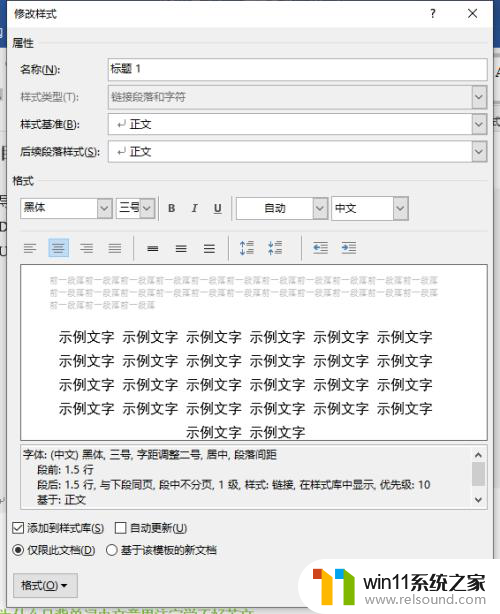
5.选中文中的标题,单击刚刚设置好的标题格式,完成标题设置;
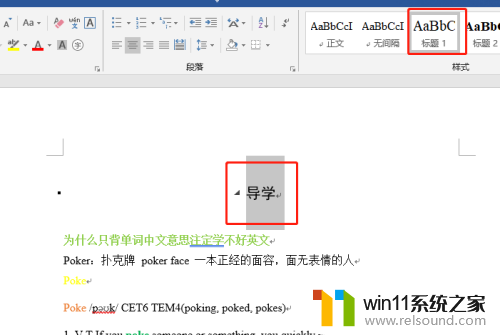
6.将光标定位到文档首页第一个字符,单击“引用”按钮。然后单击“目录”按钮,单击“自动目录1”或“自动目录2”,生成目录;
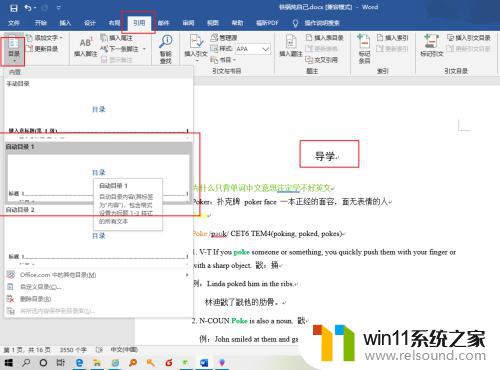
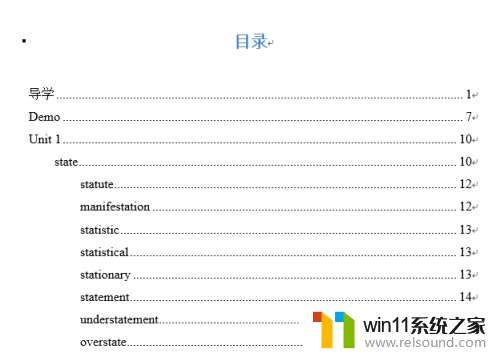
7.单击“目录”按钮,单击“自定义目录”按钮;
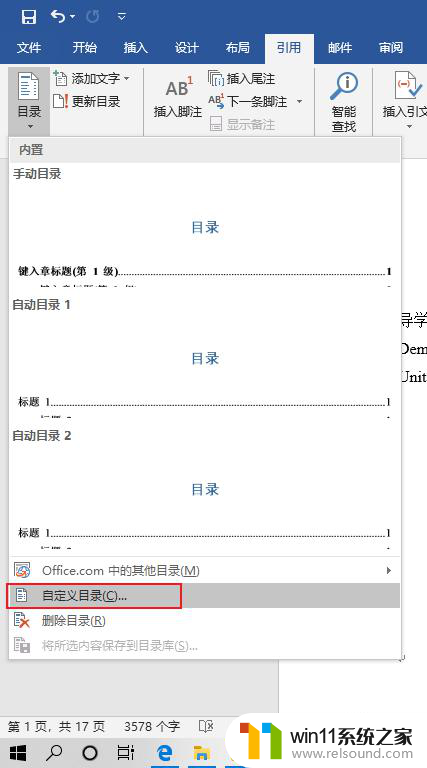
8.在弹出的“目录”对话框中单击“修改”;
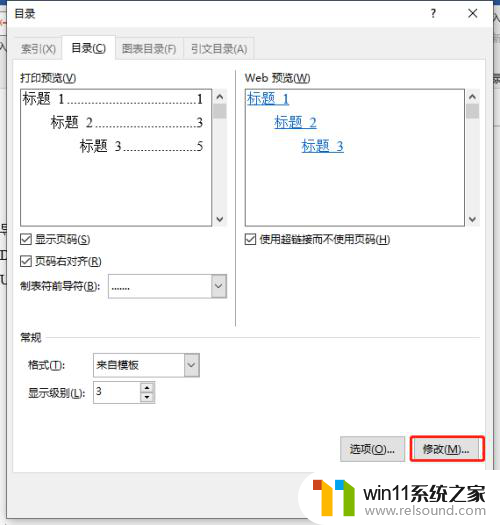
9.在弹出的“样式”对话框中,我们看到了“样式(S):”列表。其中“TOC 1”对应“一级标题”,“TOC 2”对应“二级标题”,以此类推;
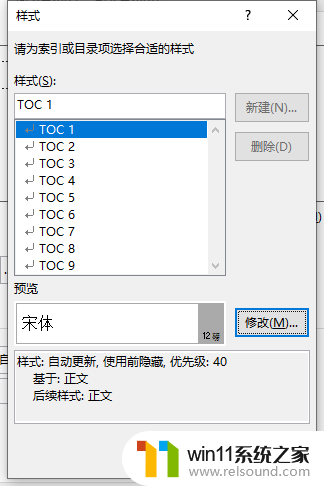
10.选中“TOC 1”,单击“修改”按钮,设置目录中“一级标题”的格式;
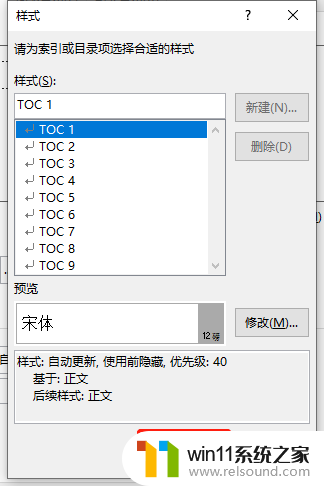
11.弹出“修改样式”对话框后,格式设置方式与上边步骤2到步骤5设置标题的方式相同;
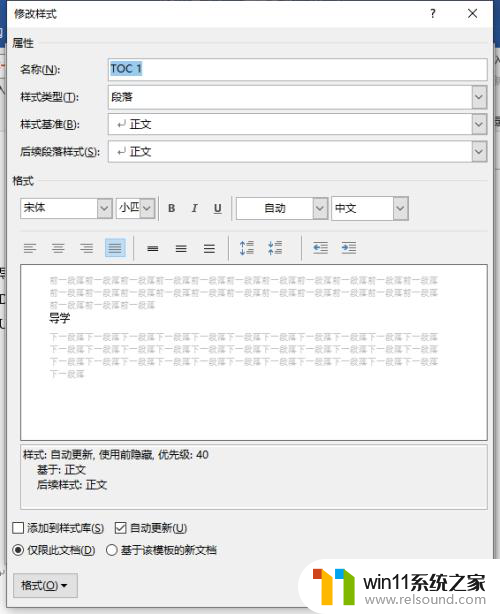
12.以上步骤设置完成后,单击“确定”按钮,完成目录标题格式的设置,弹出一个“是否替换此目录?”的确认对话框,单击“是”按钮,完成目录排版。
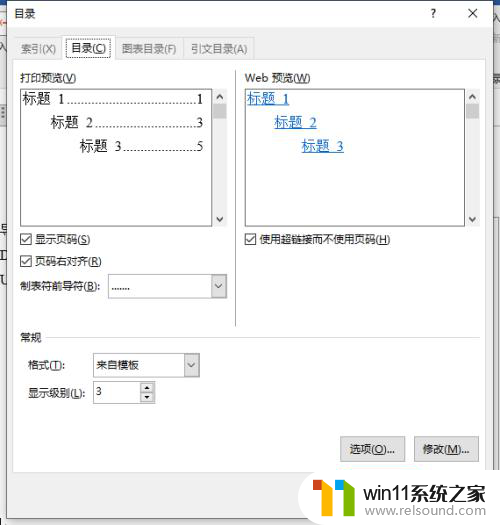
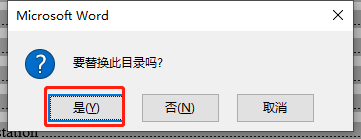
以上就是目录一更新格式就乱了的全部内容,碰到同样情况的朋友们赶紧参照小编的方法来处理吧,希望能够对大家有所帮助。