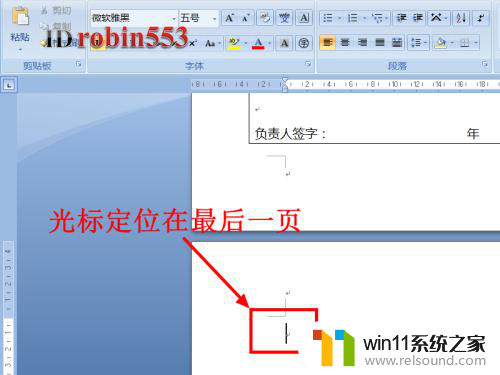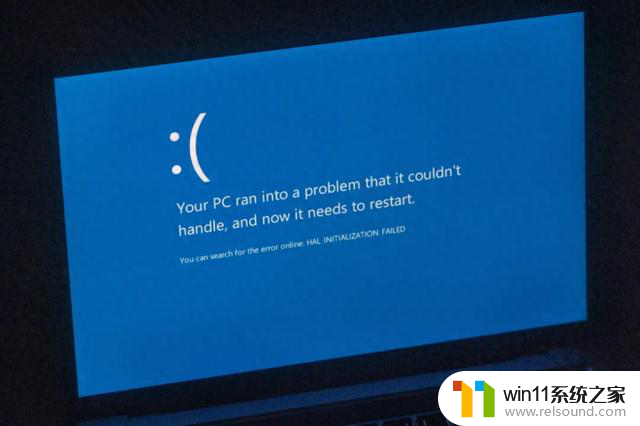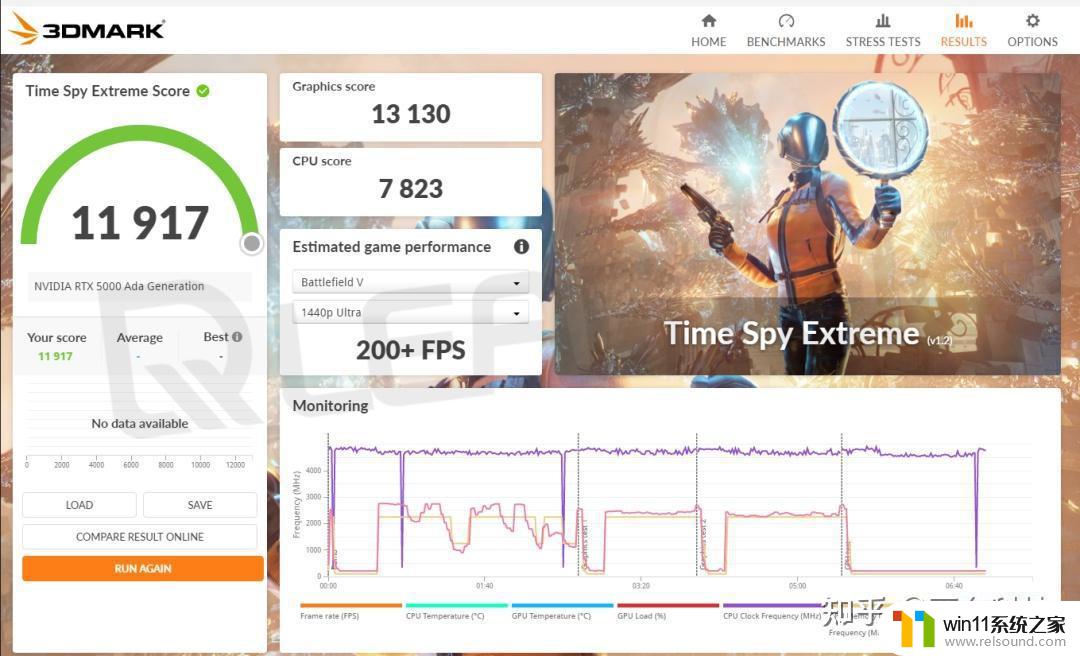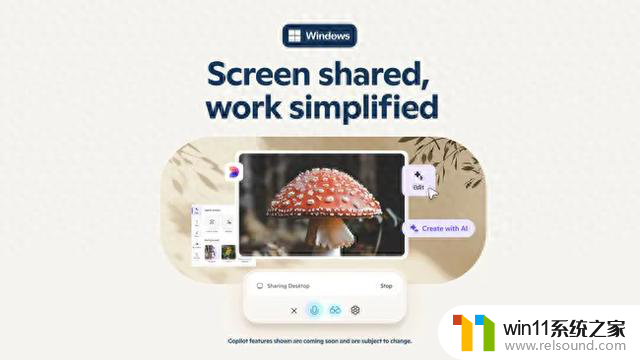win11系统点了更新并关机后白屏 亲测有效的Win11白屏修复方法
随着Win11系统的推出,许多用户都迫不及待地点了更新并关机,有些用户在重新启动后却遭遇了令人沮丧的白屏问题。这个问题让人感到困扰,因为无论怎样尝试,屏幕始终显示一片空白。幸运的是经过亲身测试,我们发现了一种有效的Win11白屏修复方法。本文将为大家详细介绍这一方法,希望能帮助遇到相同问题的用户尽快解决困扰。

白屏问题是在Windows 11更新后出现的一个很严重的问题。在用户反馈中,很多用户表示在启动或使用Windows 11时,系统界面会突然出现白屏现象,导致操作系统无法正常使用。有些用户甚至不得不重装系统来解决问题,但这种情况并不总是有效,因为白屏问题会再次出现。
那么,为什么Windows 11升级系统后会出现白屏呢?据微软官方回应以及一些专业人士的分析,造成白屏问题的原因可能有多个。首先,这可能与硬件加速有关。Windows 11中的硬件加速可能会在某些情况下导致白屏问题。其次,一些用户可能遇到了与分辨率设置有关的问题。此外,显卡驱动或电源设置的问题也可能是导致白屏问题的原因之一。
那么,在Windows 11更新后出现白屏问题时,用户该如何解决呢?下面给大家推荐几种常见的解决方法:
方法一:重启电脑一般在遇到这种突发情况时,第一反应就是重启电脑。有时候,Windows 11更新后出现的一些小问题也可以通过重启来解决。在重启电脑时,可以按下Ctrl+Alt+Delete组合键进入登录界面。如果仍然出现白屏问题,可以长按电源键强制关机然后再重启电脑。
方法二:检查显示器连接线如果重启电脑后仍然无法解决问题,那么问题可能出现在显示器的连接线上。可以尝试将连接线拔掉重新插上,或者更换新的显示器连接线来解决问题。
方法三:重置Windows系统(亲测有效)第一步:按住Ctrl+Alt+Delete组合键进入登录界面,在这个界面我们看到右下角有个小人(鼠标放上去显示:辅助功能)
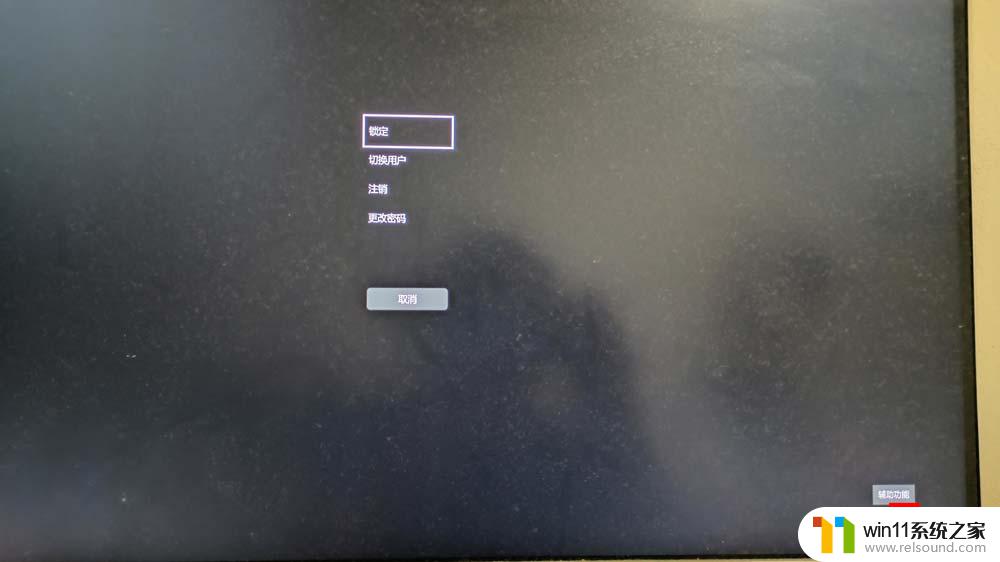
第二步:点击这个小人(上图红框选中的),然后打开屏幕键盘按钮。在弹出的屏幕键盘,鼠标左键选中shift并点击。当shift键出现如下图中蓝色之后,我们重启电脑即可(直接电源键重启)。
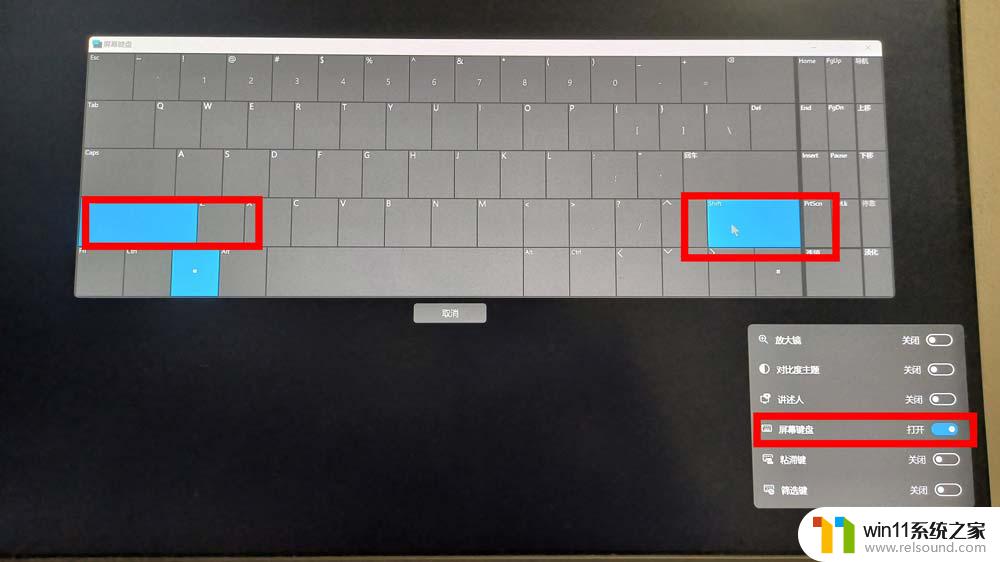
第三步:依次点击疑难解答-启动设置-重启-启用安全模式(按数字键4就行了)。
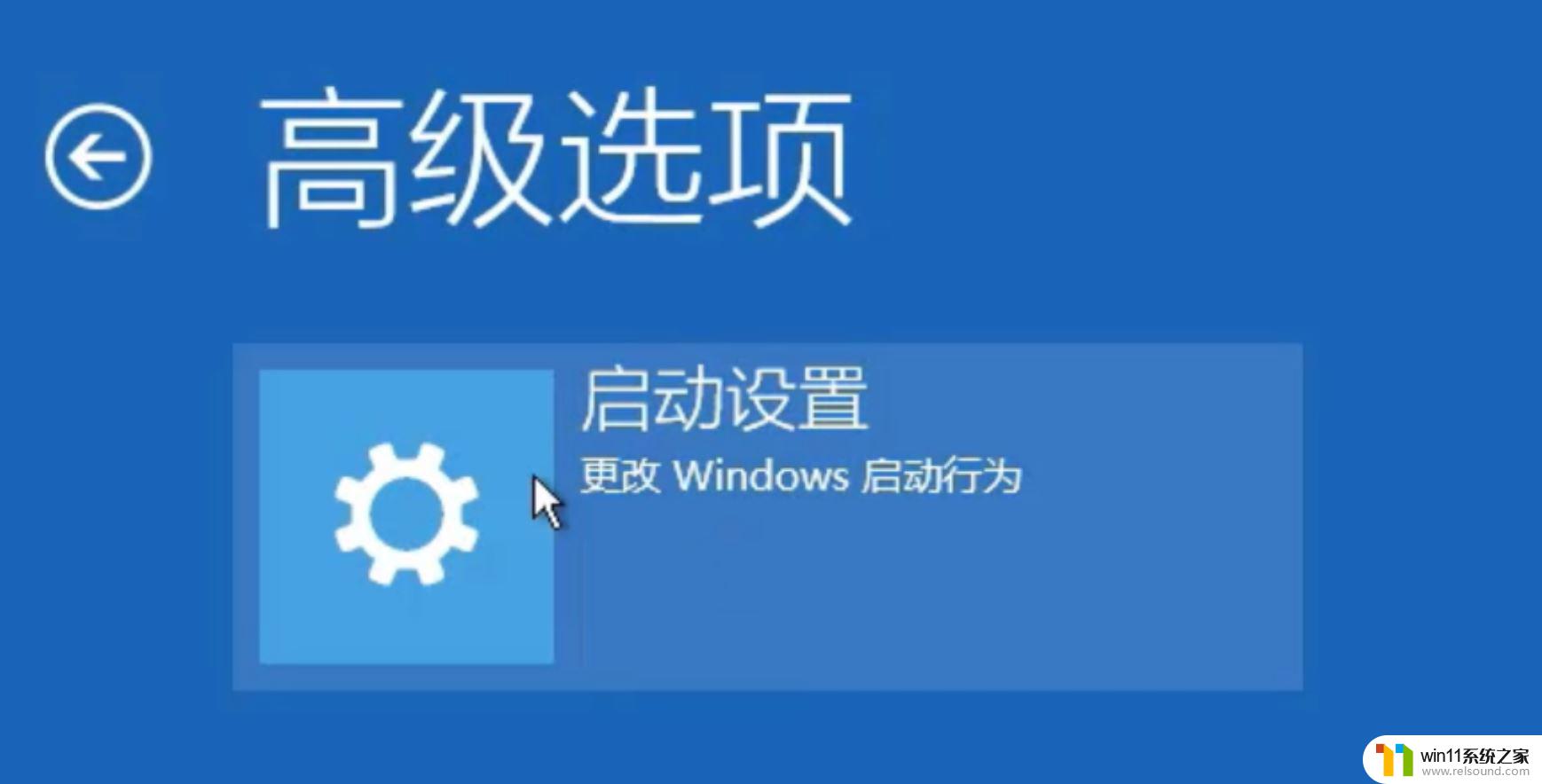
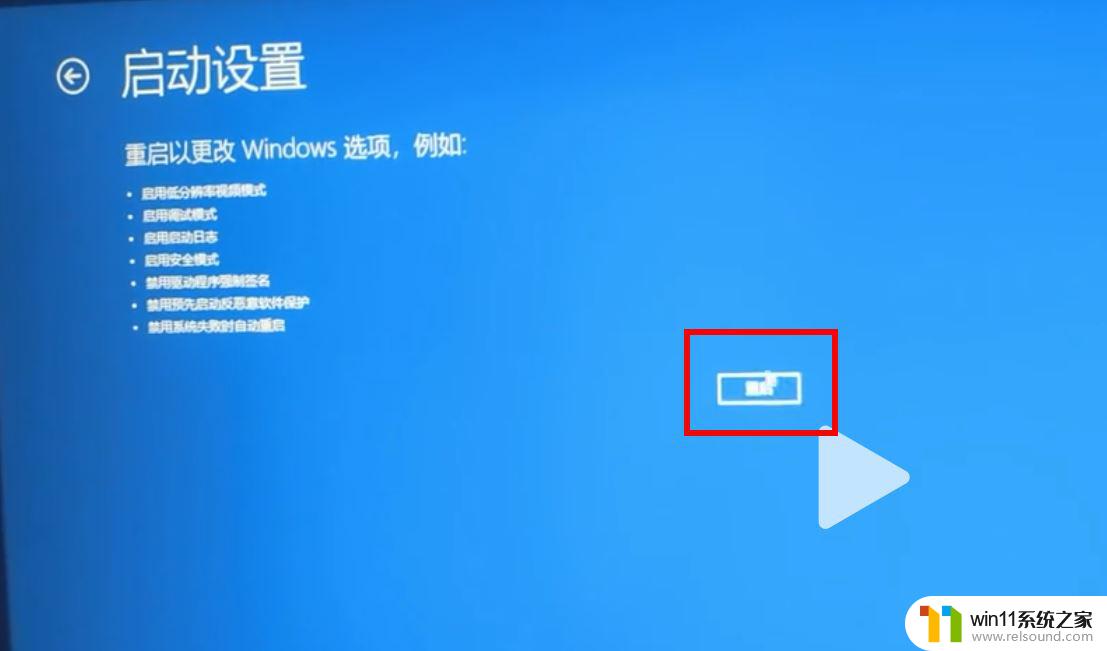
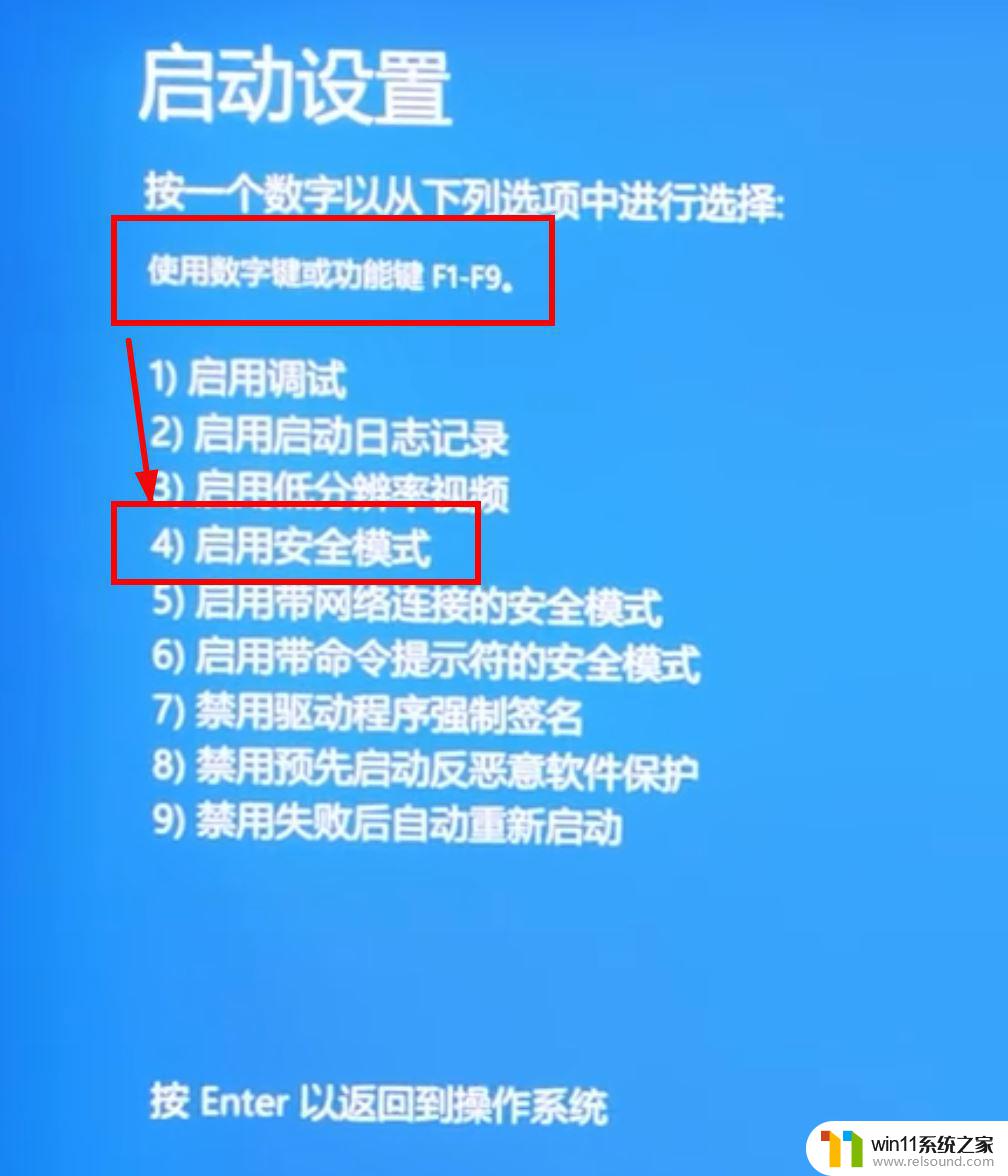
第四步:启动安全模式后,就能看到整个电脑界面了。右击屏幕最下面的开始-任务管理器
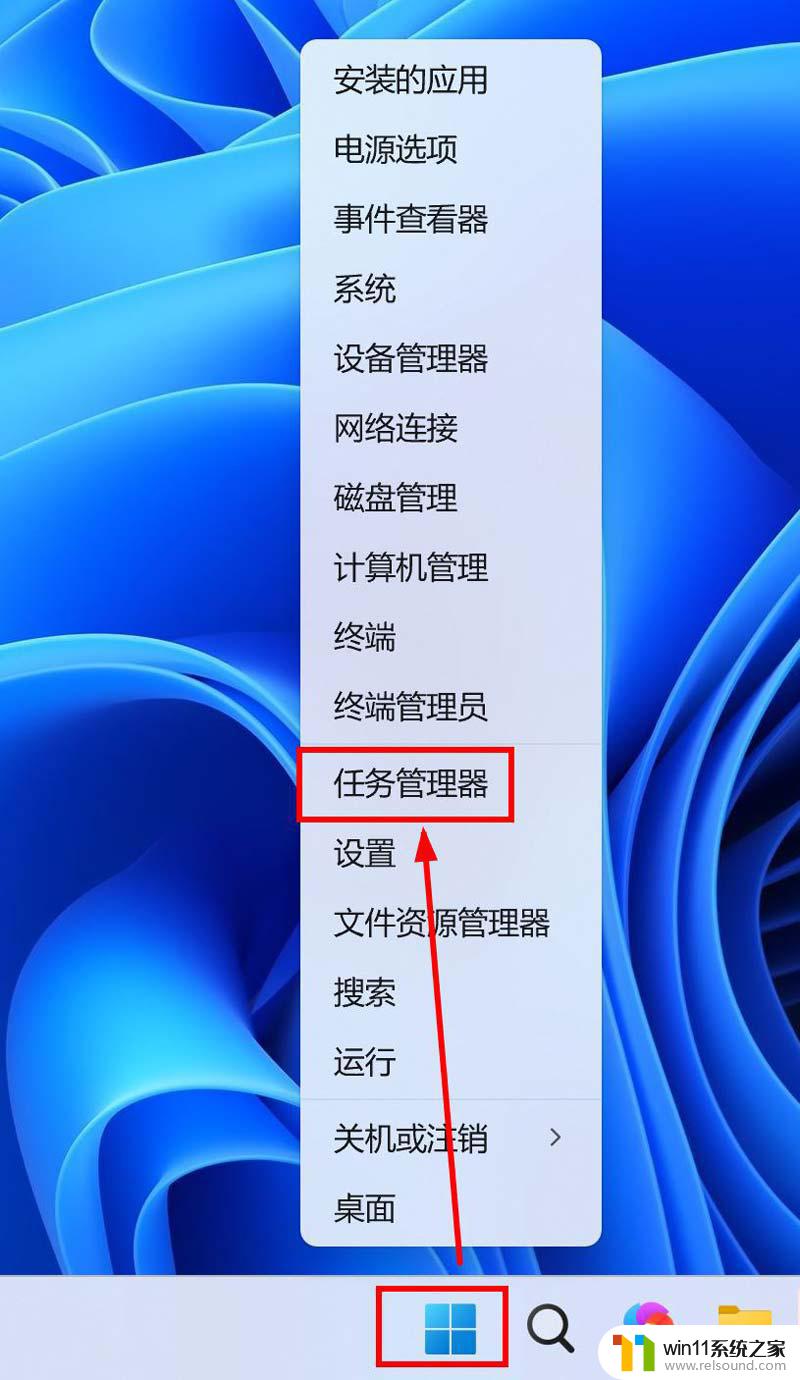
打开之后,点击左下的设置按钮,在弹出框勾选置于顶层,然后重启电脑。
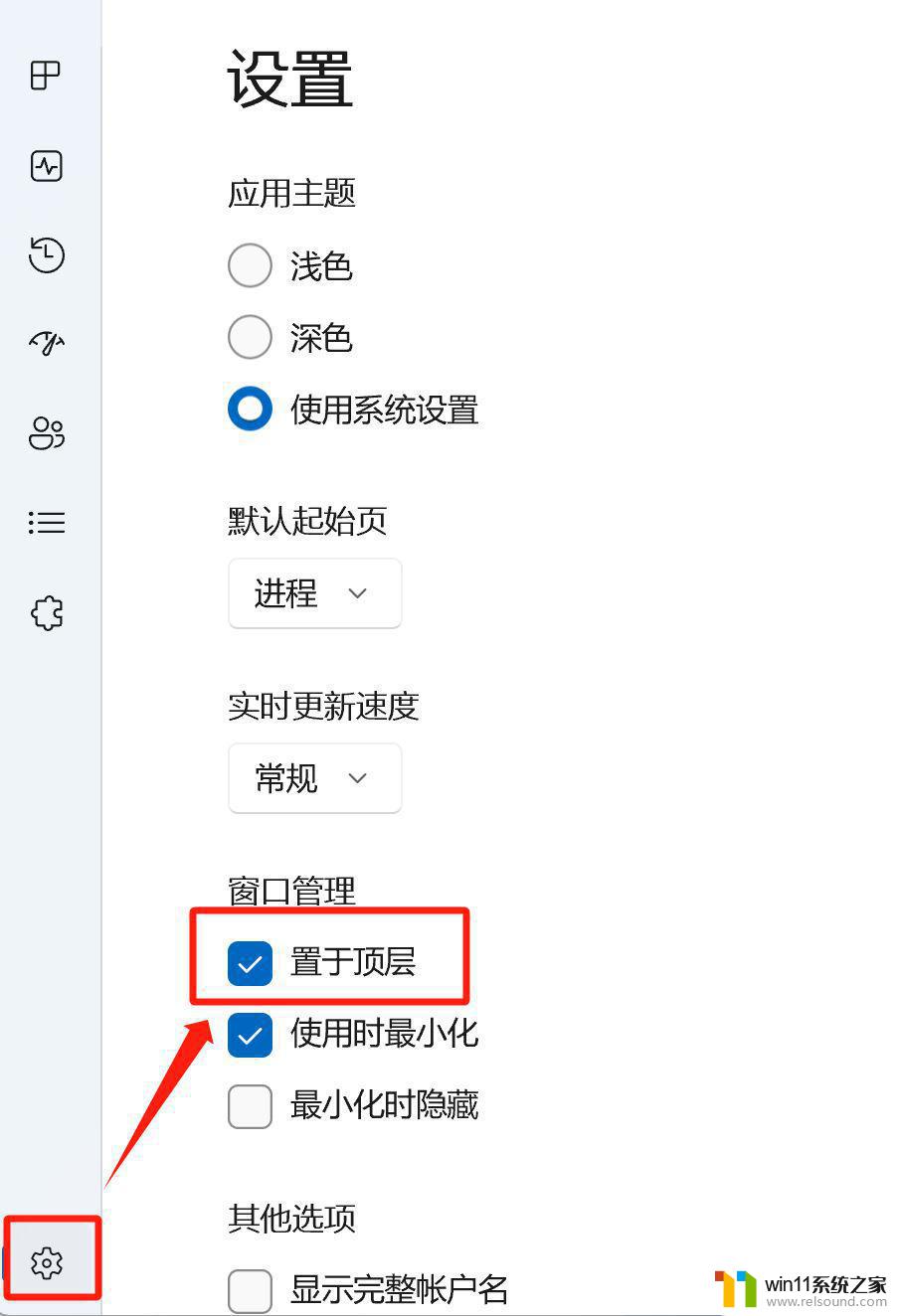
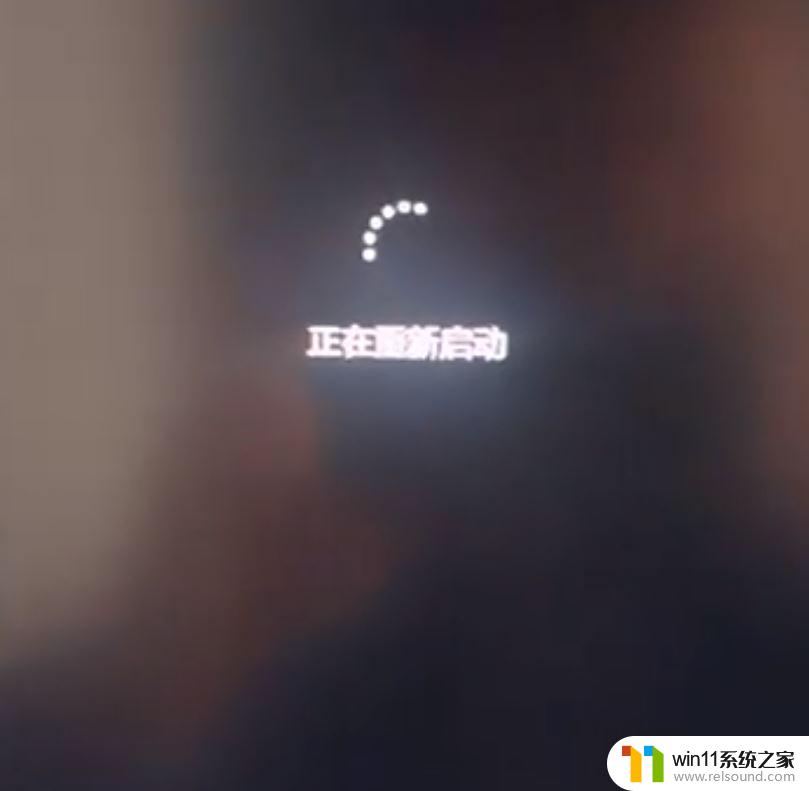
重启电脑后,还是白屏,不用着急,按住Ctrl+Alt+Delete,这个时候弹出框中就出现了任务管理器,如下图:
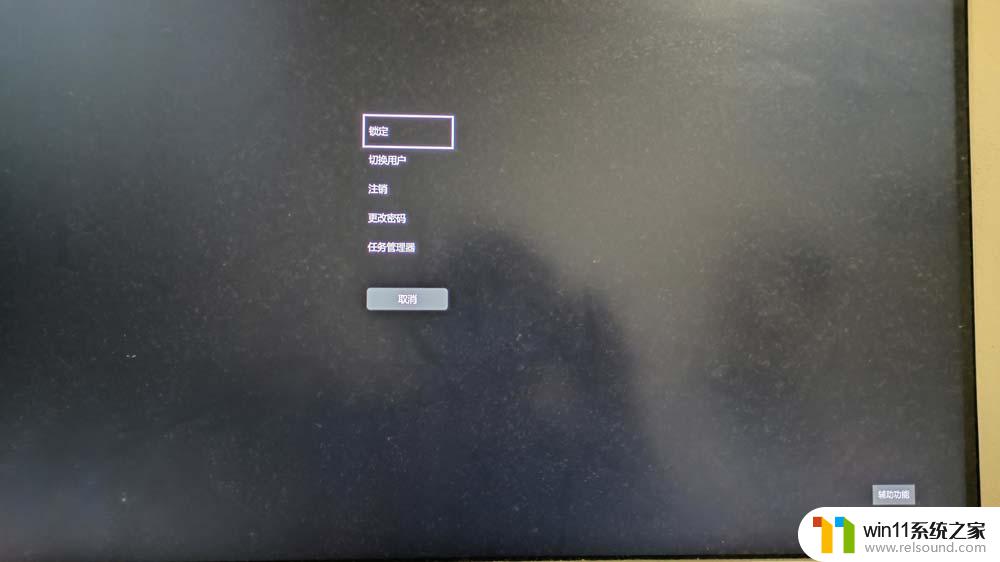
以上就是win11系统点了更新并关机后白屏的全部内容,如果您遇到这种情况,可以按照以上方法解决,希望对大家有所帮助。