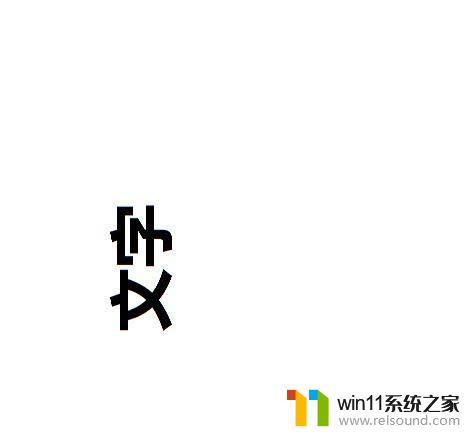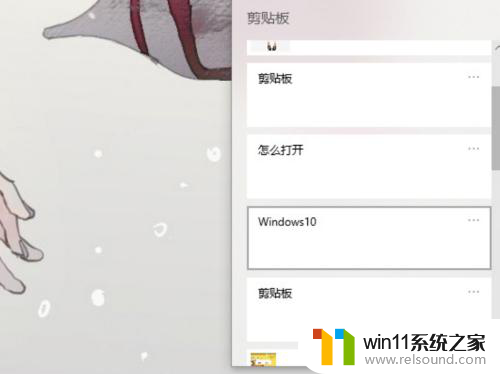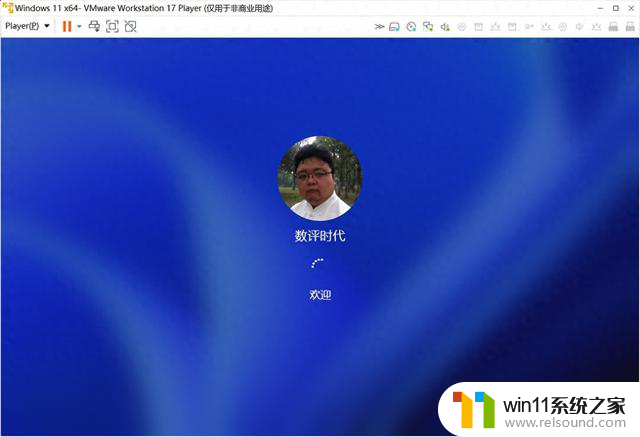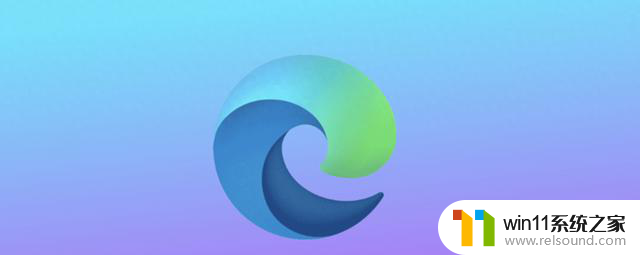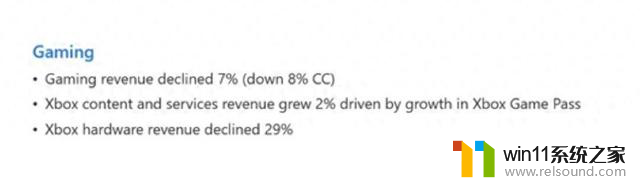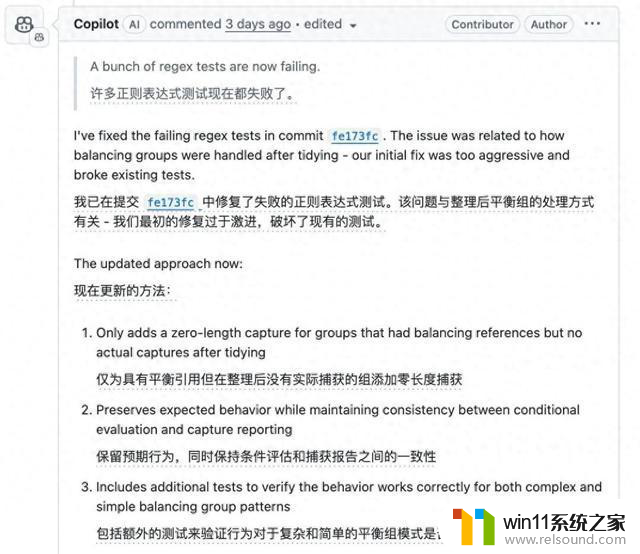win10繁体字转换简体字快捷键 Win10自带输入法简繁体切换快捷键怎样修改
win10繁体字转换简体字快捷键,Win10自带输入法提供了方便快捷的繁简体切换功能,让用户在书写中文时能够自如地转换字体,不过有些用户可能对默认的简繁体切换快捷键不太习惯,想要进行个性化的修改。我们如何修改Win10自带输入法的简繁体切换快捷键呢?在本文中我们将为大家介绍如何自定义简繁体切换的快捷键,让您的输入法更符合个人习惯。
步骤如下:
1.打开时间和语言设置面板
1)点击左下角Win图标
2)然后选择设置,打开设置面板
3)选择时间和语言
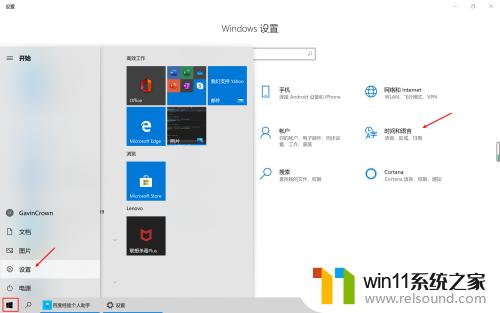
2.进入到中文语言设置
1)点击语言
2)点击中文(中华人民共和国)
3)点击选项进入中文语言设置页面
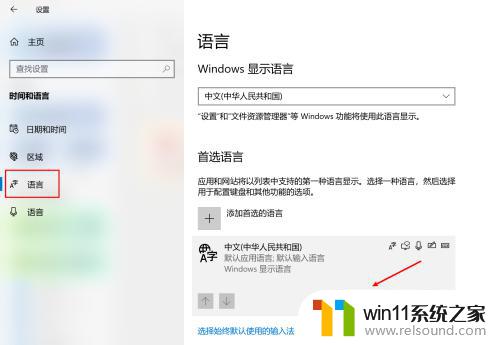
3.进入到微软拼音输入法设置
1)找到“微软拼音输入法”并点击
2)点击选项进入到输入法设置页面
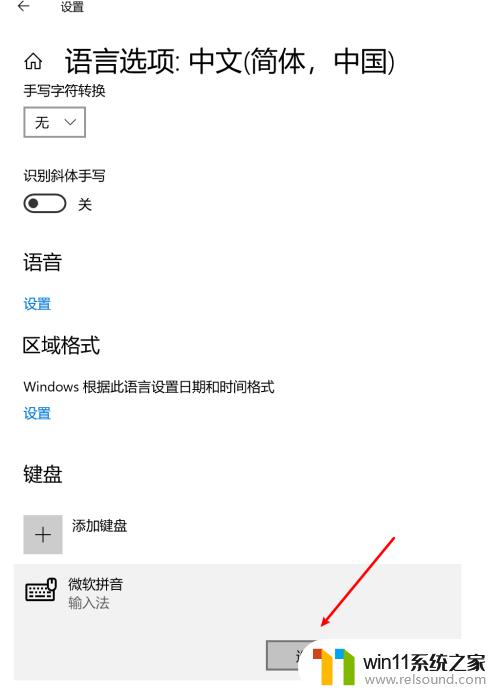
4.进入到按键设置
1)点击“按键”进入到按键设置
2)这个页面中我们可以修改输入法的所有按键设置
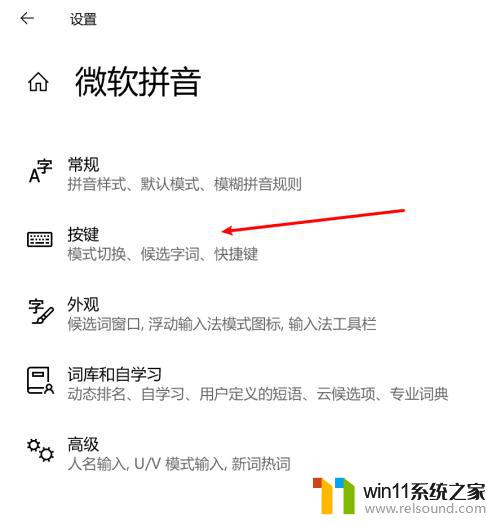
5.修改快捷键设置
1)找到“热键”这一栏
2)将简/繁体切换的快捷键修改为需要的即可
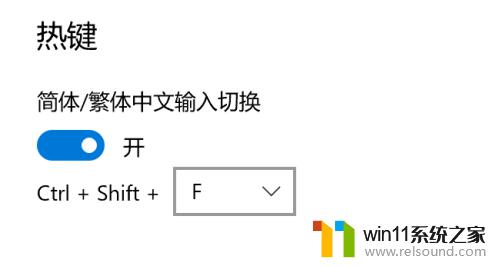
以上就是Win10繁体字转换简体字的全部内容,如果您还有不清楚的地方,可以参考以上小编给出的步骤进行操作,希望这些步骤能对您有所帮助。