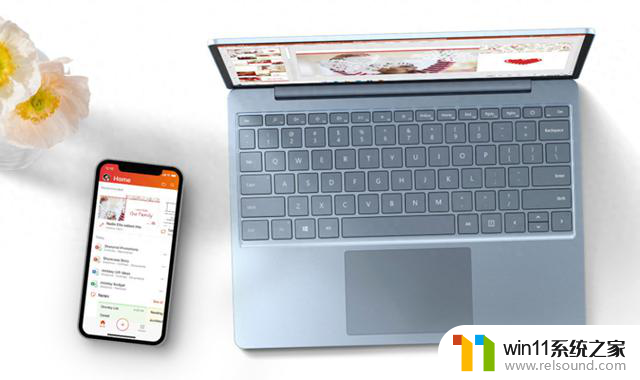笔记本屏幕一直亮着怎么设置 笔记本电脑屏幕一直亮的设置方法
更新时间:2023-12-06 10:13:26作者:relsound
现代人的生活离不开电脑,而笔记本电脑作为一种便携式的工具,受到了越来越多人的喜爱,有些人在使用笔记本电脑时可能会遇到一个问题,就是屏幕一直亮着的情况。这不仅会浪费电能,还会对眼睛造成一定的伤害。我们有没有办法来解决这个问题呢?答案是肯定的。接下来我将为大家介绍一些笔记本电脑屏幕一直亮的设置方法,希望能够帮助到大家。
具体步骤:
1电脑桌面鼠标右击,出现选项。点击“显示设置”。 2在设置页面,点击“电池”。再点击“电池和睡眠设置”。
2在设置页面,点击“电池”。再点击“电池和睡眠设置”。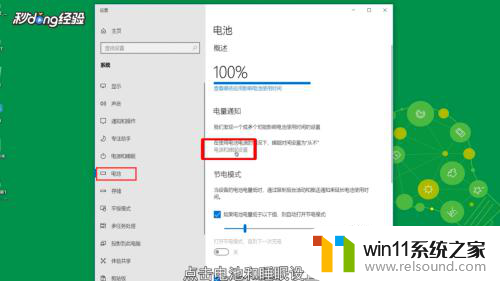 3在屏幕下方分别点击分钟数。
3在屏幕下方分别点击分钟数。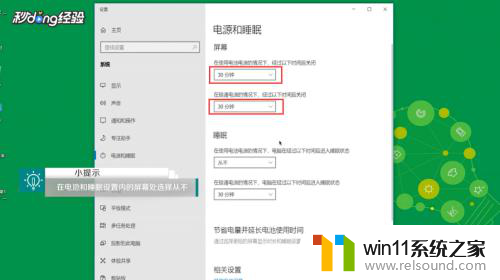 4出现选项。设置“从不”即可。
4出现选项。设置“从不”即可。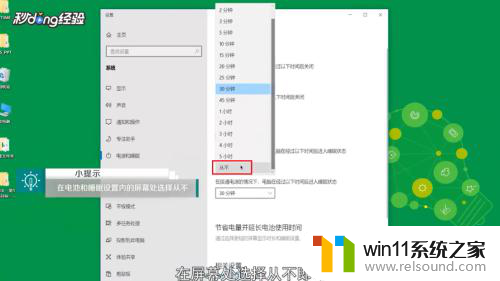 5设置成功后,这样笔记本已经设置屏幕一直亮了。
5设置成功后,这样笔记本已经设置屏幕一直亮了。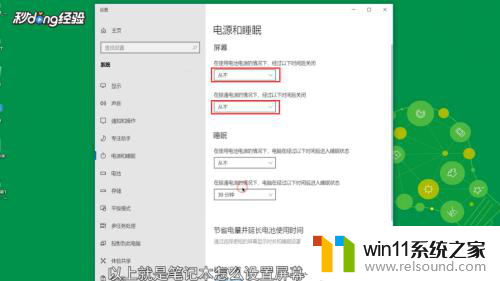 6总结如下。
6总结如下。
以上是笔记本屏幕一直亮着的设置方法,如果有不明白的用户,可以根据小编的方法进行操作,希望能帮助到大家。