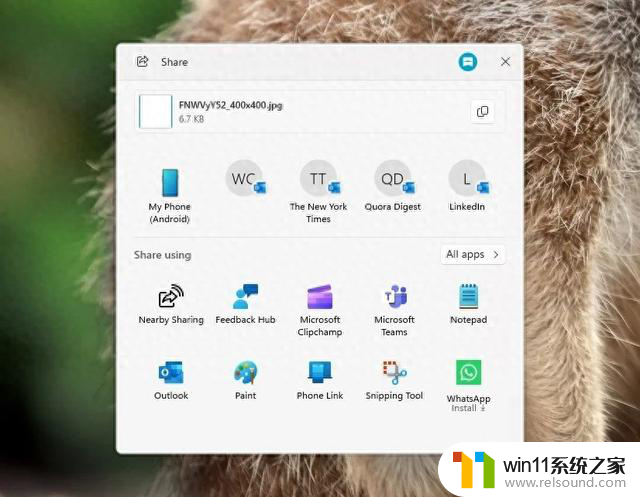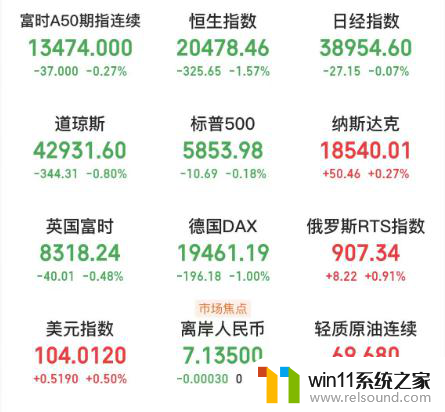excel添加序列号 Excel如何快速给表格添加序列号
excel添加序列号,在Excel中,给表格添加序列号可以帮助我们更好地组织和管理数据,无论是对于大型数据表还是简单的清单,通过添加序列号可以使数据更加有序、易于查找和分析。而Excel提供了快速添加序列号的功能,让我们能够轻松地完成这项任务。在本文中我们将介绍如何利用Excel的功能,快速给表格添加序列号,提高工作效率。无论是初学者还是熟练的Excel用户,都能从本文中学到实用的技巧和方法。无论您是需要给数据表添加序列号,还是想要了解更多关于Excel的使用技巧,本文都将为您提供全面的指导。让我们一起来探索Excel中添加序列号的方法吧!
具体方法:
1.打开一个Excel文件。
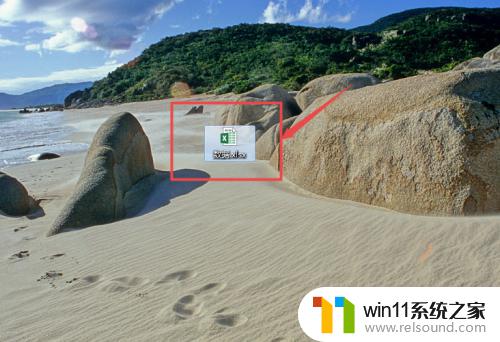
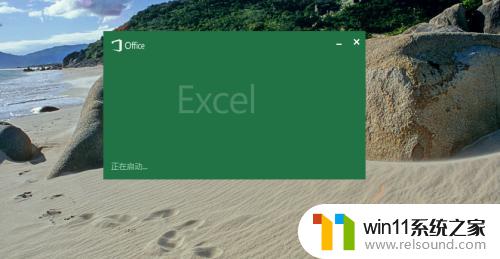
2.方法一:
如要在A2开始输入序号,点击A2。然后输入要开始的序号数,如1001,输入之后,将鼠标移动到A2的右下角,等鼠标变成十字填充形状时,按下键盘的 Ctrl 键,然后往下拉动即可。
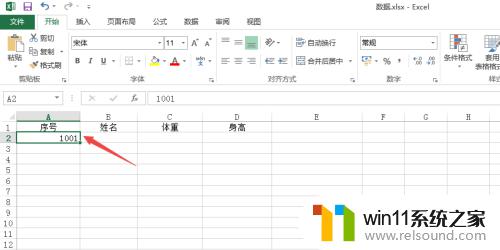
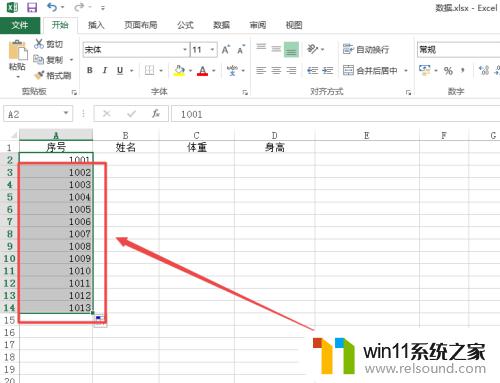
3.也可以分别在A2、A3输入要的数字,如201804、201805。然后选中这个两列,将鼠标移动到A3的右下角,待鼠标变成十字填充状时,往下拉动。这方法适合列数较少的,但若是列数多就不好用了。
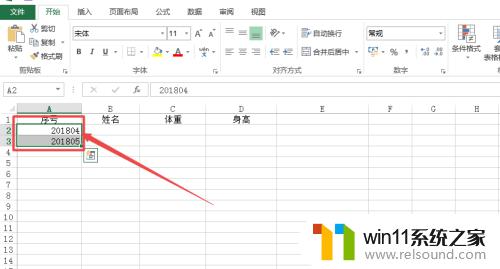
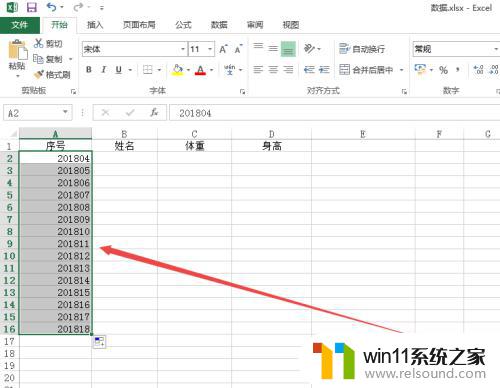
4.方法二:
若是列数又几百上千时,选中要添加序列号的列,如 E列,在E1输入要开始的数字,如 2018004 。
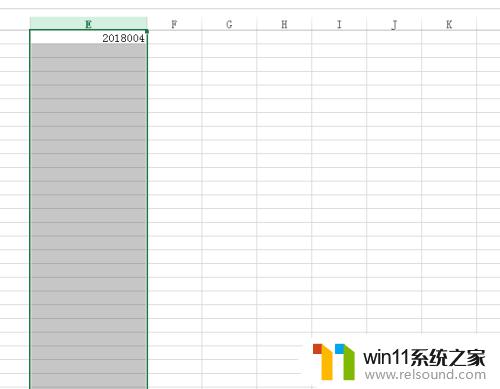
5.然后点击上面的 填充 选项,在出现的菜单中点击 序列 选项,然后在打开的小窗口中输入 终止值 ,然后点击 确定,这样就可以快速填充序列号了。
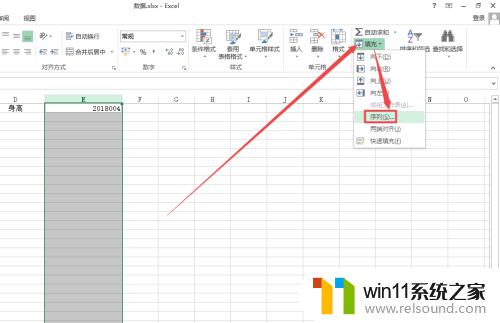

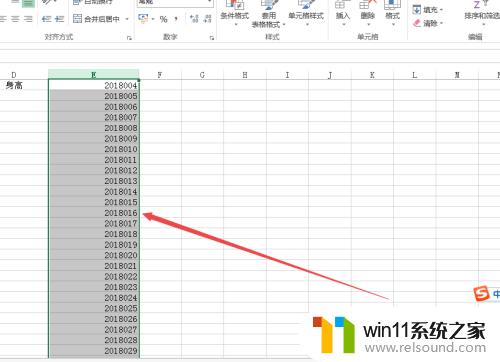
6.方法三:
在左上角的名称框中输入H1:H200,按下回车键,也就是Enter键,它就会自动选择H1到H200中所有的列。
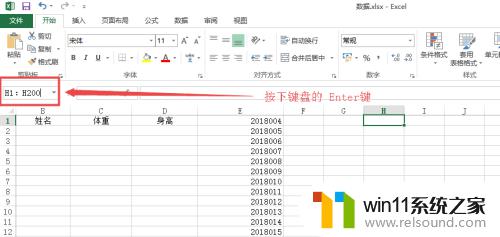
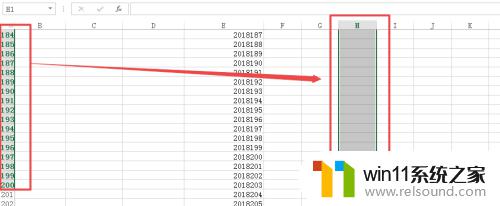
7.在H1列输入公式 =row() ,然后同时按住键盘的Ctrl+Enter键,这样就可以完成序列号1到200的快速添加了。
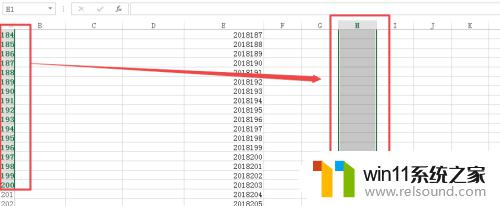
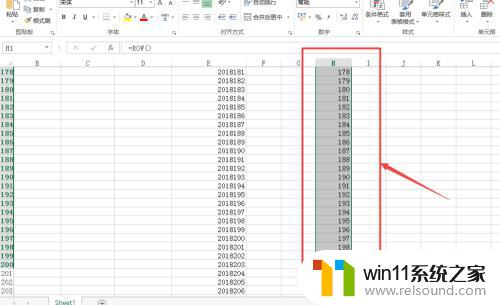
以上就是为Excel工作簿添加序列号的全部内容,如果遇到这种情况,可以按照小编的方法解决,希望这对大家有所帮助。