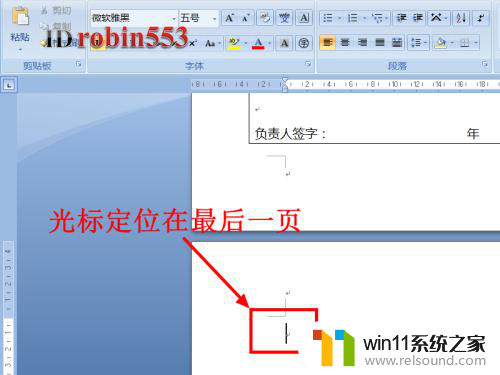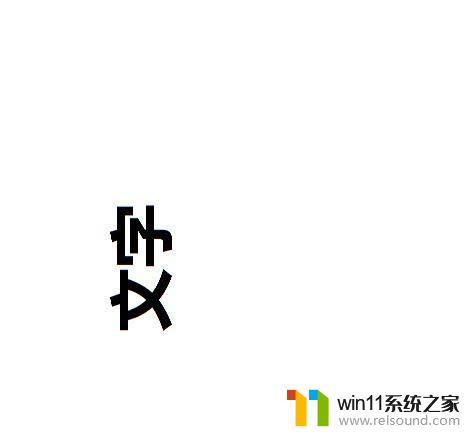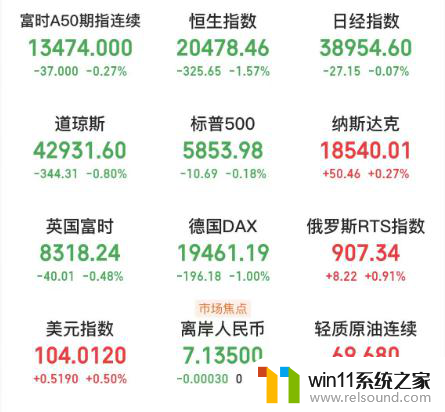ps字体周围加一圈白边 Photoshop文字加白色边框教程
在如今的数字时代,Photoshop已经成为了许多人不可或缺的工具之一,其中文字处理更是其广泛运用的一项功能。在设计中有时我们需要让文字更加突出、清晰,这时候给文字加上白色边框就能起到很好的效果。而在Photoshop中,通过使用ps字体周围加一圈白边的技巧,我们可以轻松实现这一效果。下面就让我们一起来学习一下如何运用这一技巧,为我们的设计作品增添一抹亮丽的光辉吧!
具体步骤:
1.第一步:在左边的工具栏中,选择“横排文字工具”。
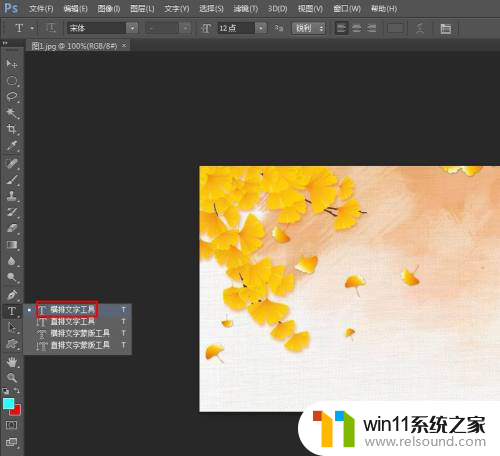
2.第二步:单击左侧的前景色图标,在弹出的拾色器中。设置文字颜色。
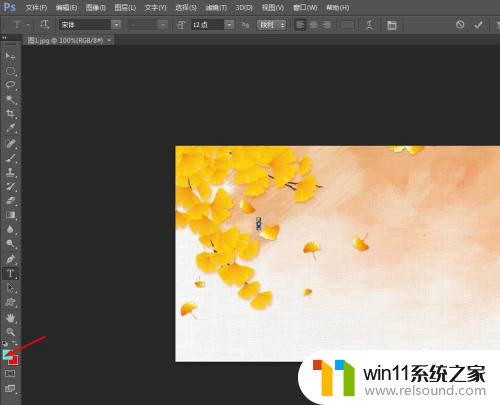
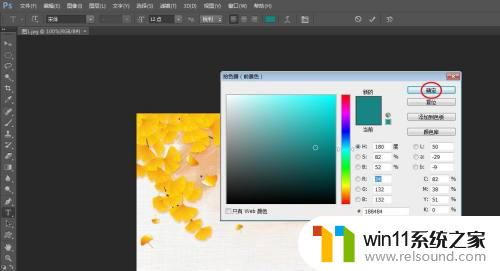
3.第三步:在上方工具栏中,设置好文字字体和字号。
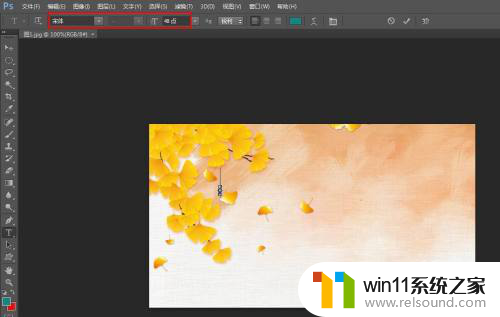
4.第四步:在图片中输入要添加的文字,单击上方“√”按钮。
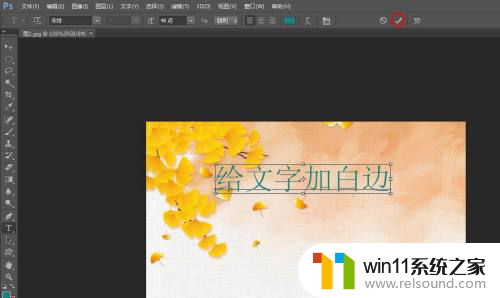
5.第五步:选中文字图层,单击鼠标右键,选择“混合选项”。
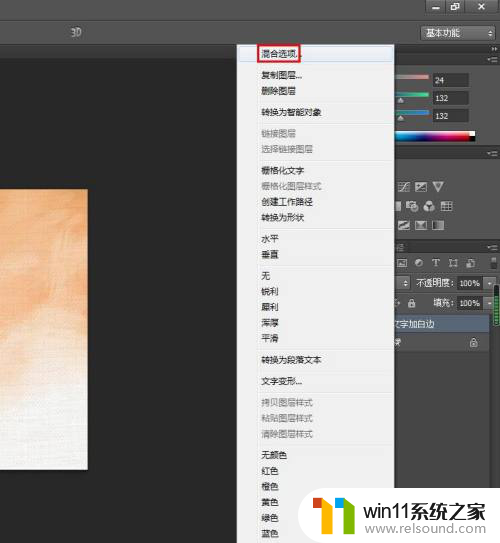
6.第六步:在弹出的“图层样式”中,勾选上“描边”。单击颜色图标。
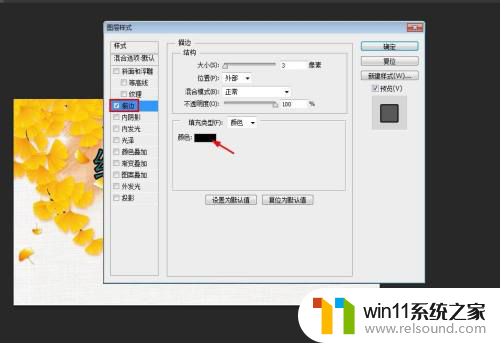
7.第七步:在弹出的拾色器中。选择白色,单击“确定”按钮。
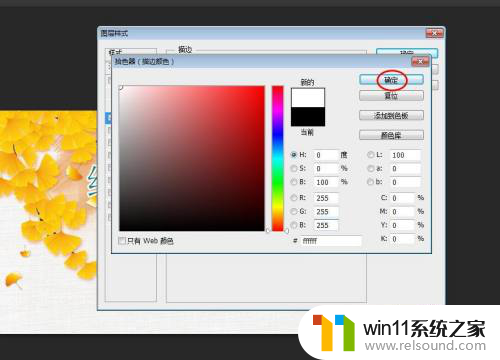
8.第八步:在图层样式对话框中,单击“确定”按钮。
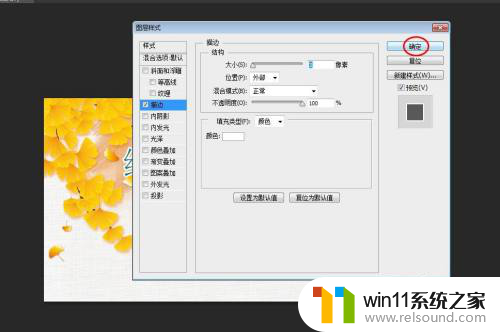
9.如下图所示,文字白边添加完成。
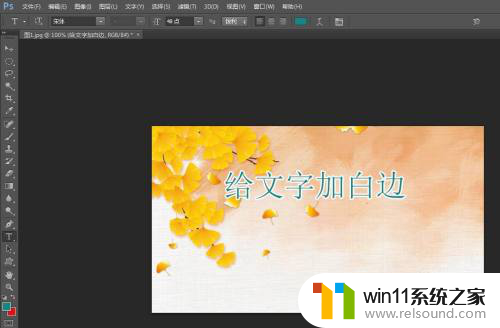
以上是关于在PS字体周围添加白边的全部内容,如果你遇到了这种情况,可以尝试按照以上方法来解决,希望对大家有所帮助。