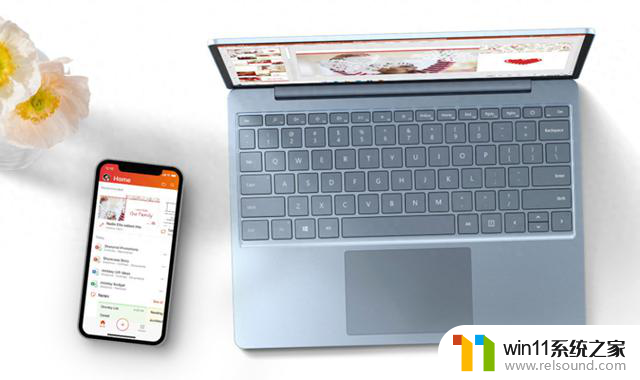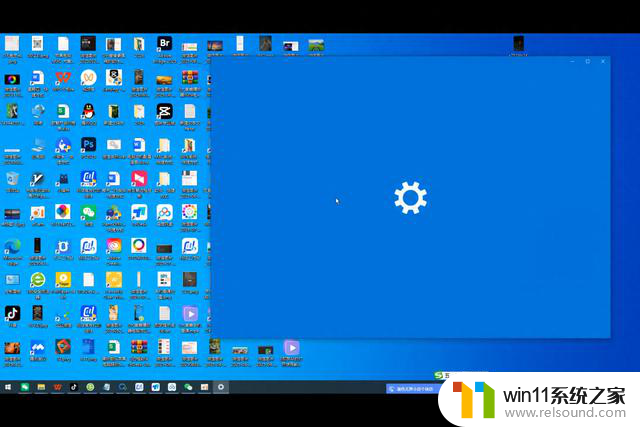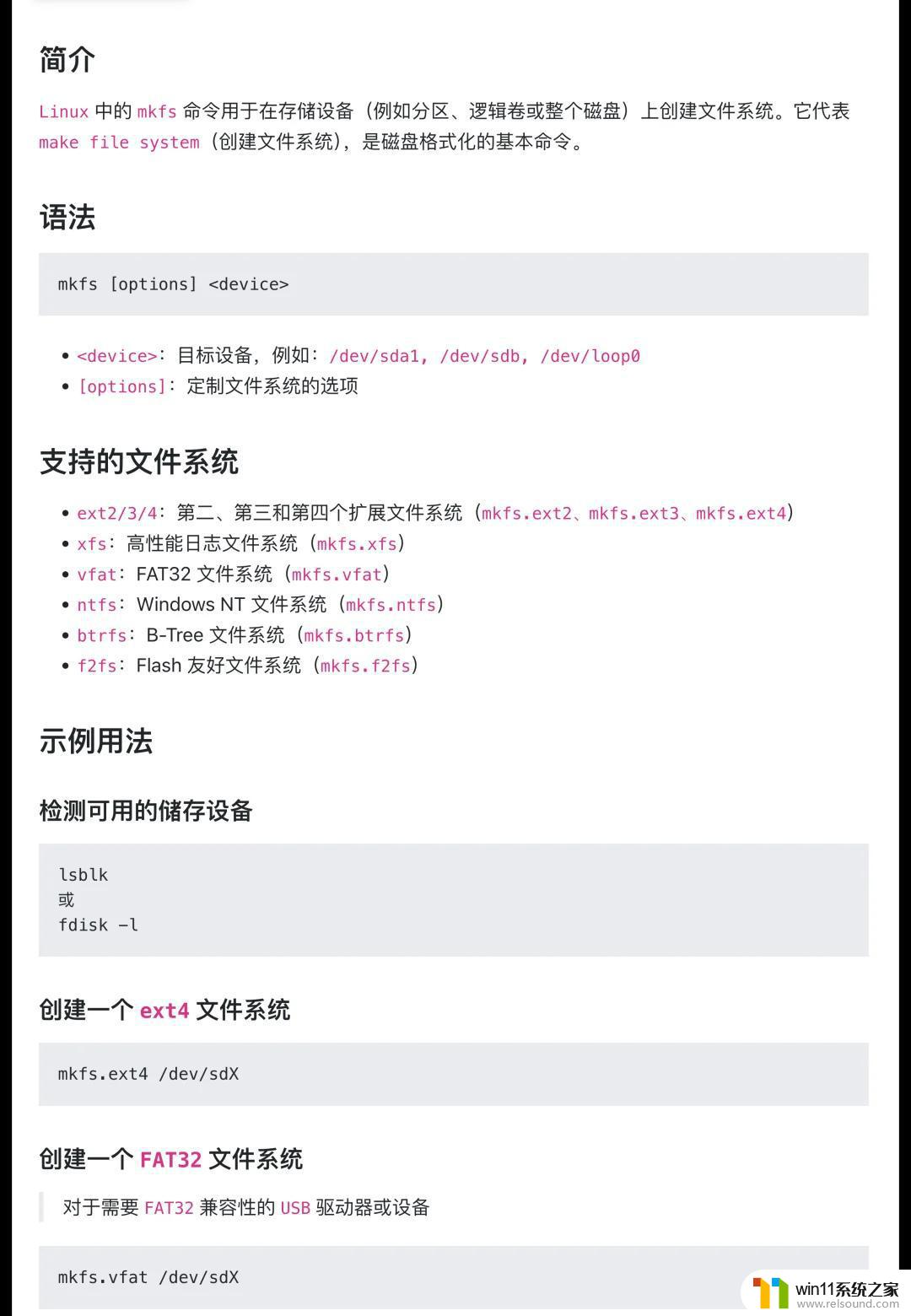荣耀笔记本安装win10 荣耀笔记本如何安装Windows 10系统教程
荣耀笔记本是一款备受欢迎的电脑品牌,它以其出色的性能和精致的外观赢得了众多用户的青睐,对于一些新用户来说,安装Windows 10系统可能会成为一个挑战。幸运的是荣耀笔记本提供了简单易懂的安装教程,帮助用户轻松完成这一步骤。本文将介绍荣耀笔记本安装Windows 10系统的详细教程,让用户能够迅速上手并享受流畅的操作体验。无论是升级系统还是重新安装,荣耀笔记本都能为您提供全方位的支持,让您的电脑焕发新的活力。
步骤如下:
1.一、如果已经拥有了系统U盘的情况下。
第一步:将笔记本电脑关机,然后插入电源以保证有充足的电量,将系统U盘插到笔记本电脑上,在下面的操作过程中一定不要拔出。

2.第二步:按开机键启动,同时快速频繁地重复按F12键
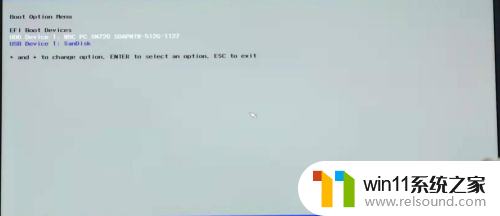
3.第三步:待出现启动项引导界面时,选中插入的USB Drive;按Enter键即可进入自动化安装界面,期间会出现多次重启及程序安装。整个过程中请勿操作,电脑大约30分钟后,直到听到“你好小娜”提示音后,拔出U盘,安装即结束。

4.二:如果没有系统U盘的话,我们需要自己做一些准备,16G或更大容量空U盘制作uefi pe启动盘win10系统下载
5.1、制作好wepe启动盘之后,将下载的Win10系统iso镜像直接复制到U盘。
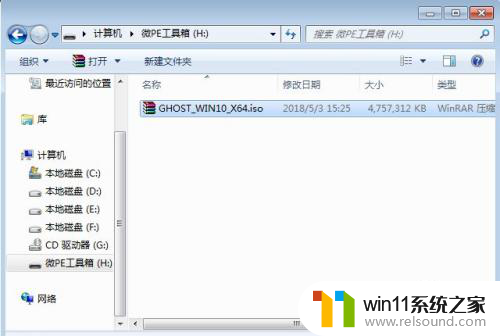
6.2、在笔记本电脑上插入uefi U盘启动盘,重启后不停按F12。直接调出启动菜单,调出启动菜单后,选择识别到的U盘选项,一般是U盘名称或者带有USB字样的,点击EFI USB Device选项,选择之后按回车键进入。
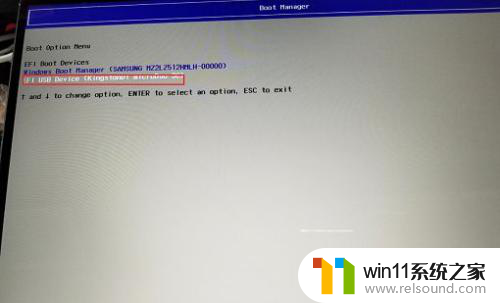
7.3、进入到pe之后,双击桌面上的【分区助手(无损)】,选择磁盘1,点击【快速分区】。
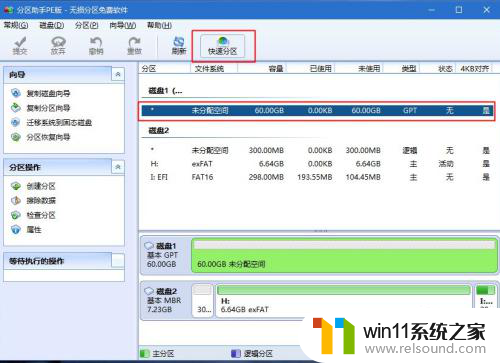
8.4、给笔记本设置分区数目、分区大小以及分区类型,卷标为【系统】的系统盘建议60G以上。由于选择了UEFI启动,磁盘类型要选择GPT,确认无误后点击开始执行。
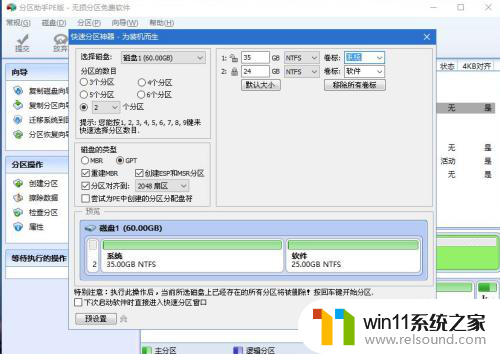
9.5、分区完成后,GPT分区会有两个没有盘符的ESP和MSR,这两个分区不要去动,打开此电脑—微PE工具箱,右键点击win10系统iso镜像,选择【装载】。
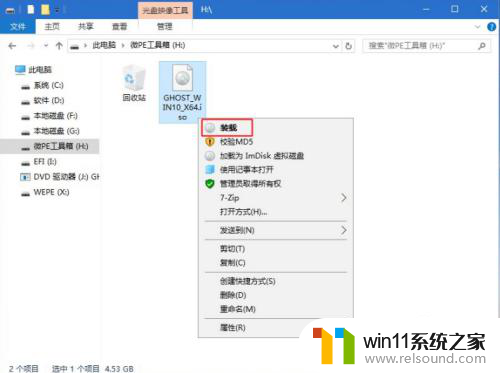
10.6、双击【双击安装系统.exe】,运行安装工具,选择【还原分区】,GHO WIM ISO映像路径会自动提取到win10.gho,接着选择安装位置,一般是C盘,选择之后,点击确定。
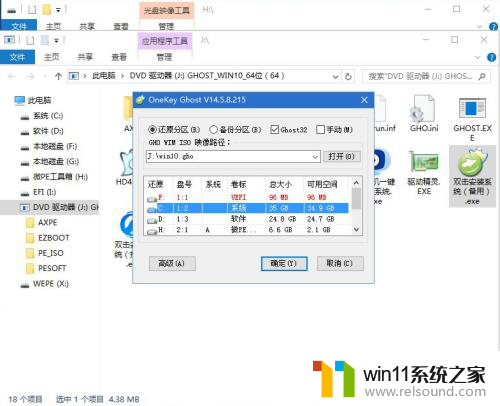
11.7、弹出这个对话框,选择完成后重启以及引导修复,点击是。
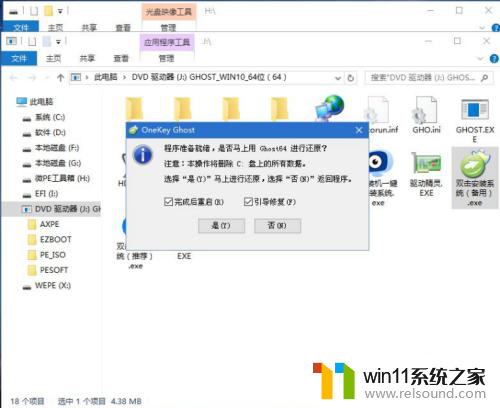
12.8、转到这个界面,执行win10系统安装部署到C盘的过程,需要等待一段时间
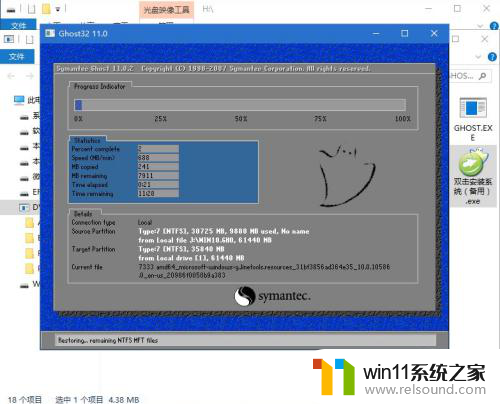
13.9、操作完成后,10秒后会自动重启笔记本,重启过程拔出U盘,之后进入到这个界面,执行win10系统组件安装、驱动安装以及激活操作。

14.最后启动进入Win10系统桌面后,荣耀笔记本重装Win10系统过程就结束了。以上两种方法都是笔者亲测的实用方法,需要的小伙伴们赶快收藏吧。
以上是荣耀笔记本安装win10的全部内容,如果你遇到了这种问题,可以尝试按照小编的方法来解决,希望这对大家有所帮助。