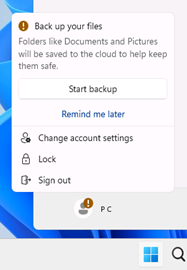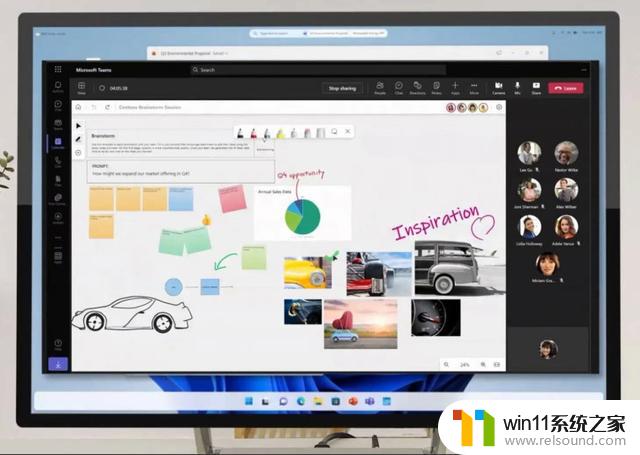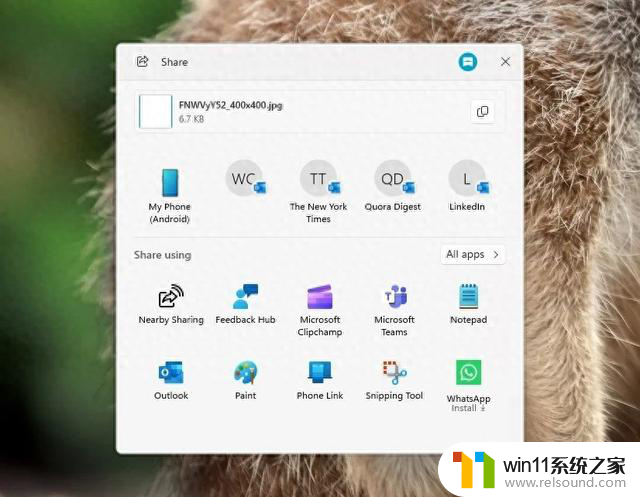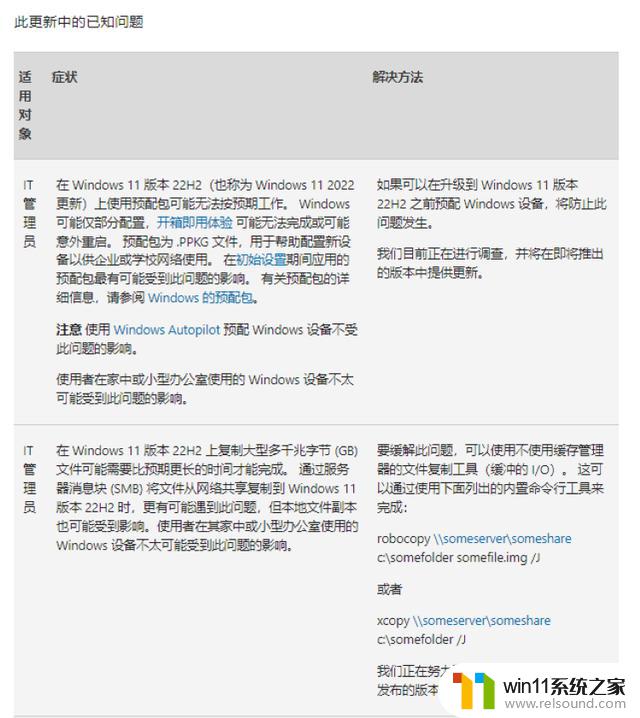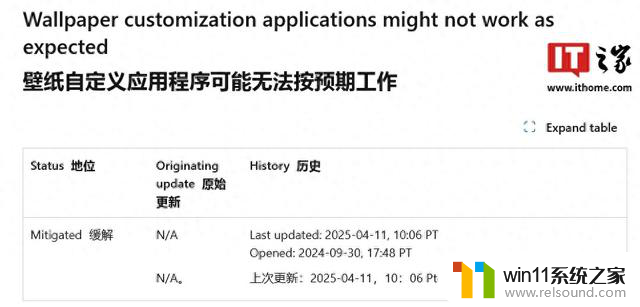win10桌面任务栏跑到右边 win10任务栏如何还原到原位
Win10桌面任务栏跑到右边,让人感到困扰和不适,所以当我们发现Win10任务栏跑到右边时,我们应该立即采取措施将其还原到原位。下面就让我们来看看如何将Win10任务栏还原到原位。
win10任务栏总在屏幕左侧还原方法方法一:锁定
1、win10系统桌面,鼠标右击,选择设置。
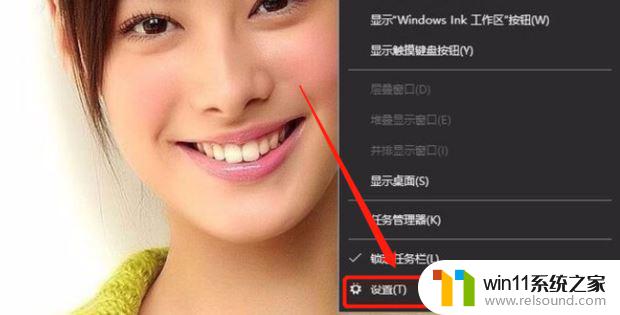
2、单击任务栏。
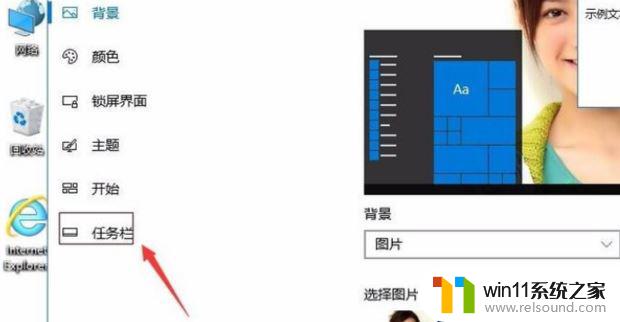
3、如图,可以选择任务栏的位置靠右,靠左,顶部,底部,选择底部。
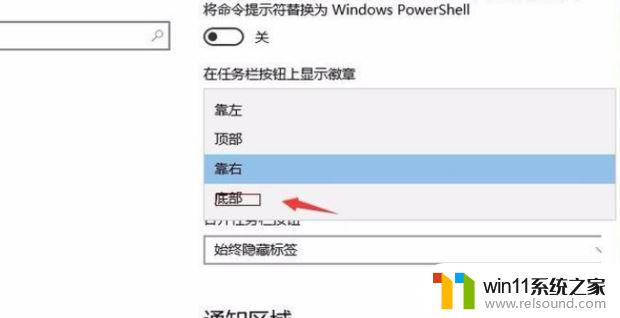
4、取消勾选锁定任务栏。
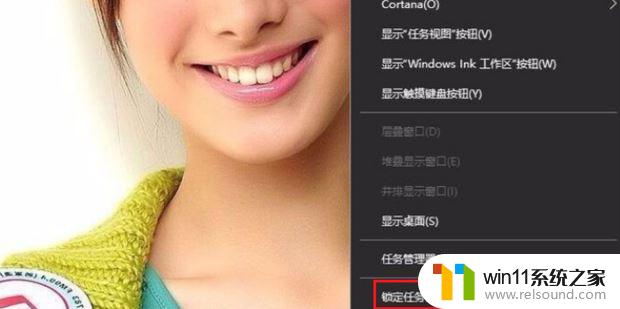
5、用左键鼠标将任务栏,拖到最下面,锁定任务栏就可以了。

方法二:
1.当你将电脑开机之后,你可以看到任务栏跑到页面的左侧位置了,如图所示。
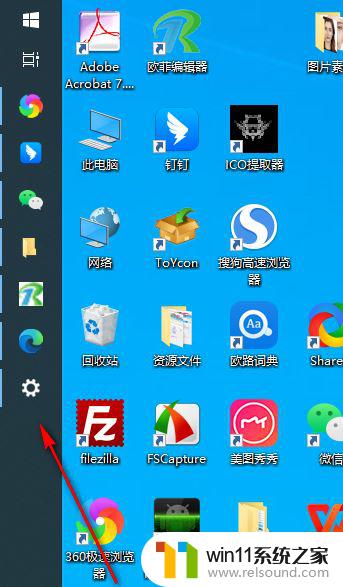
2.想要恢复到原来的位置的话,那么在左侧的任务栏空白的位置进行右键点击。在旁边弹出的菜单选项中选择【任务栏设置】选项。
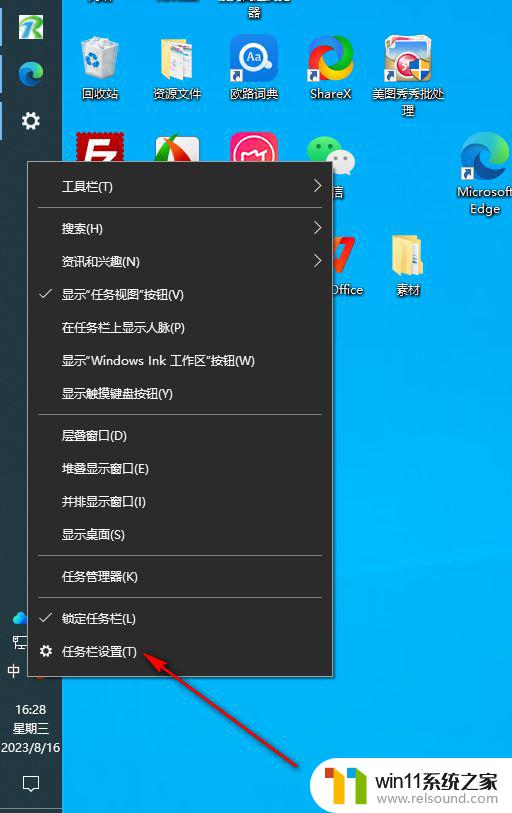
3.之后,在页面上弹出的任务栏设置窗口中。在右侧找到【任务栏在屏幕上的位置】,该选项下当前是设置了【靠左】。
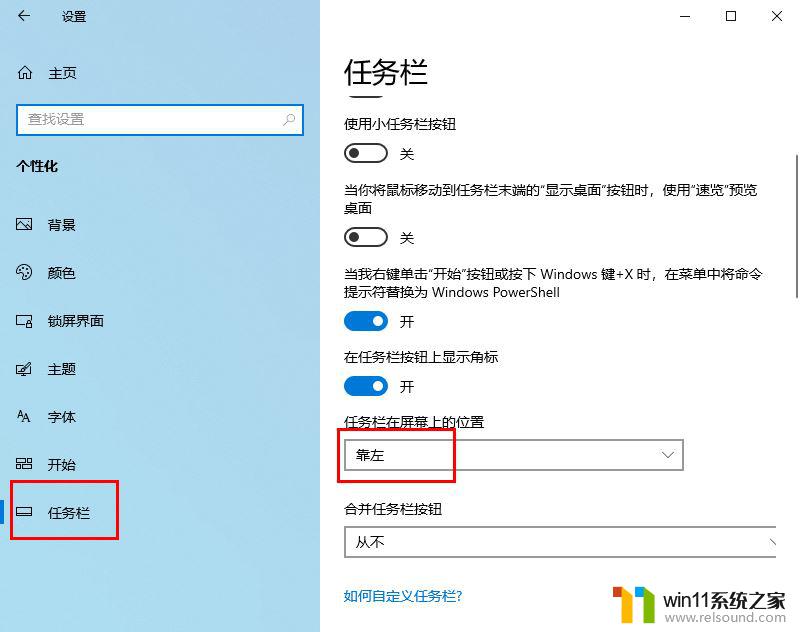
4.将【靠左】的下拉选项点击打开,选择设置【底部】选项即可。
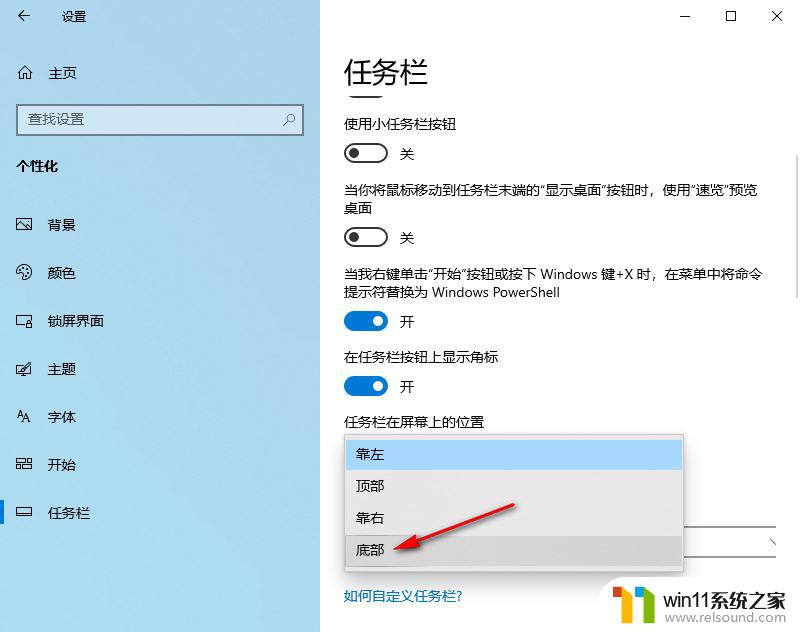
5.完成之后,返回到电脑桌面上。即可查看到刚刚的任务栏目前显示在页面底部的位置了,如图所示。
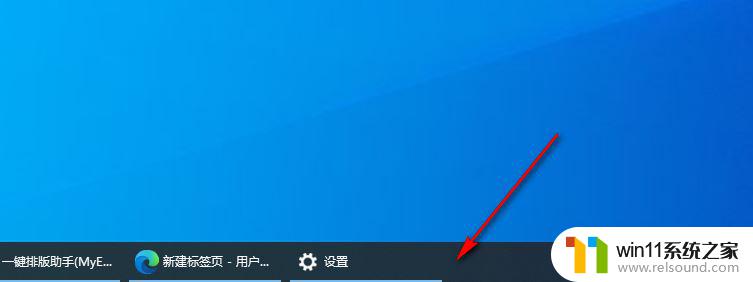
Win10时间怎么显示秒? Win10批处理实现任务栏时间显示到秒的技巧
Win10任务栏不显示运行程序怎么办? Win10任务栏找不到应用图标的解决办法
如何修复win10任务栏在全屏模式不隐藏的问题?
以上就是win10桌面任务栏跑到右边的全部内容,如果你遇到这种情况,可以按照以上步骤解决,非常简单快速。