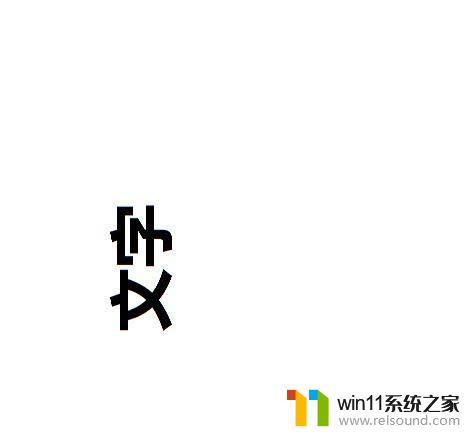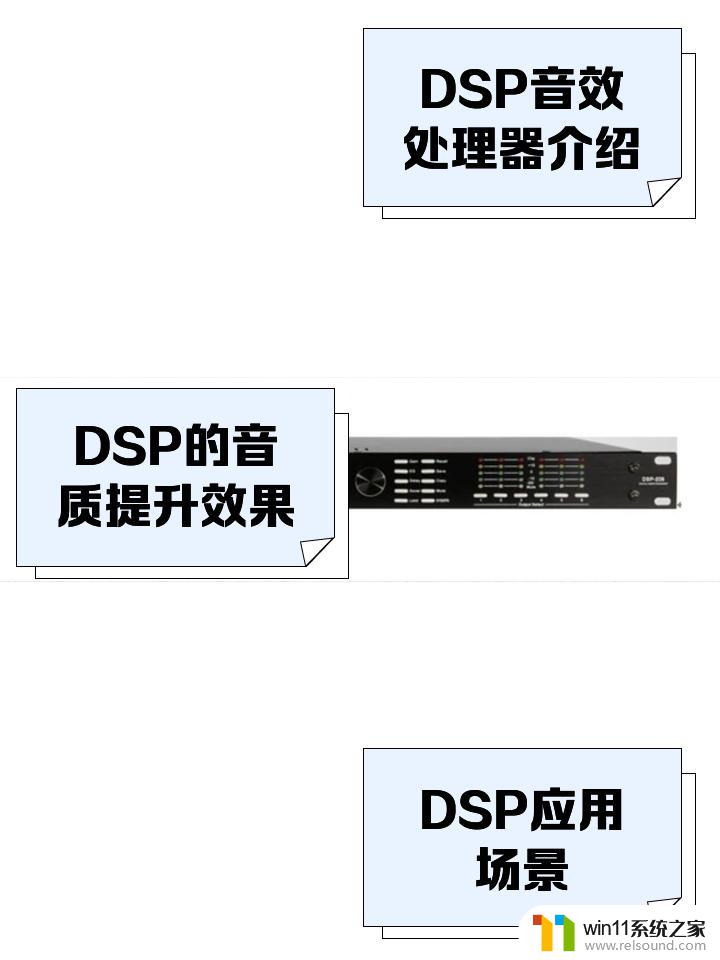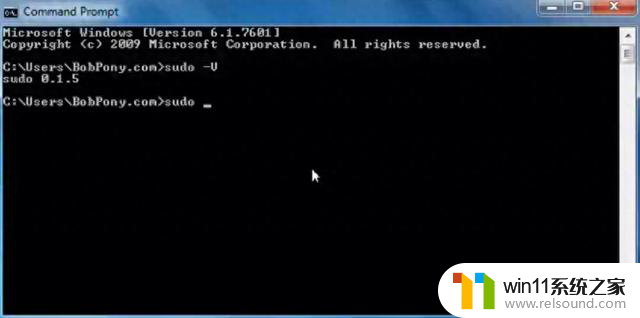ppt统计图表怎么做 PPT中如何添加统计图表
ppt统计图表怎么做,在现代商务和教育环境中,PPT已成为一种非常常见的展示工具,在制作PPT时,统计图表的使用是非常重要的,它们可以直观地表达数据和信息,使观众更容易理解和记忆。许多人可能不知道如何制作和添加统计图表到PPT中。本文将介绍几种常见的统计图表制作方法,帮助您在PPT中更好地展示数据和信息。无论是商务报告、学术演讲还是教育培训,这些技巧都将对您的PPT制作有所启发和帮助。让我们一起来学习如何制作漂亮、清晰的统计图表,提升您的PPT表达效果。
步骤如下:
1.首先你打开PPT,来到PPT首页之后。点击你需要将数据整理成图表的那页。
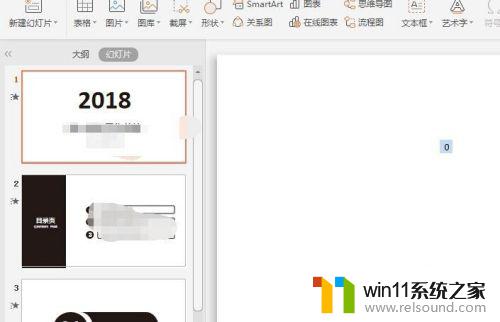
2.来到数据页面之后,点击上面功能栏的插入功能,在插入功能里点击图表。
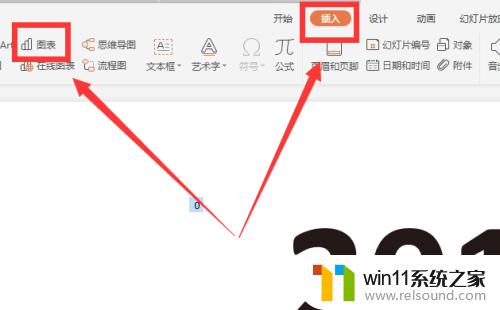
3.选择了图表之后,你会看到各种各样的图标表现形式。折线图、饼图、柱形图等。
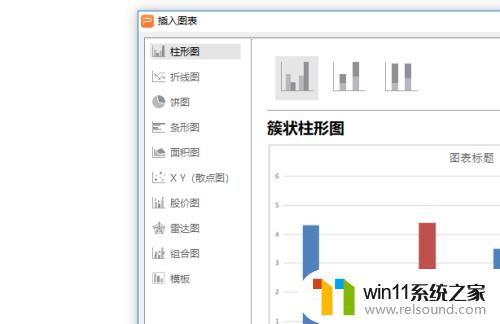
4.选择一个图表形式,比如饼图,然后点击确定,那么该页就插入了一个饼图。
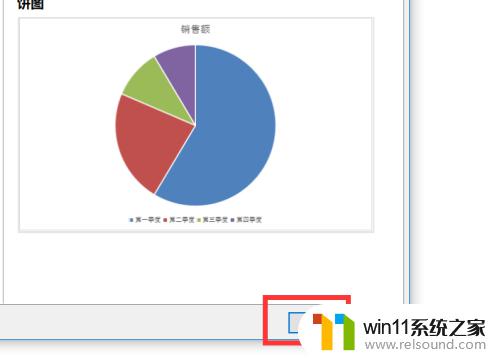
5.接下来就是修改这个饼图数据,改成你现有的。点击图表选择功能中的图表筛选器。并在筛选器中点击选择数据。
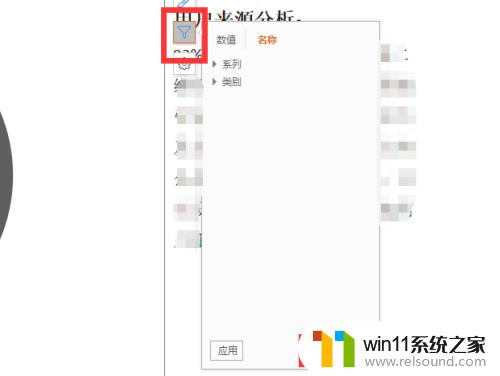
6.然后会跳出一个excel表格,然后你按照你的数据重新修改。那么你就会看到PPT上的图表也随之重置了。
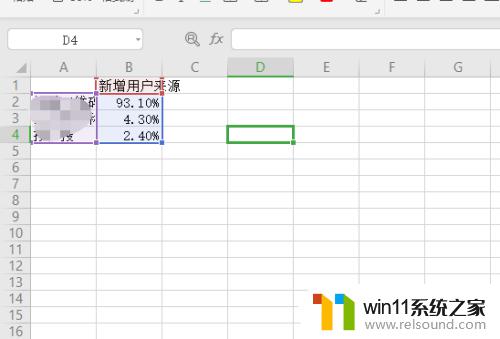
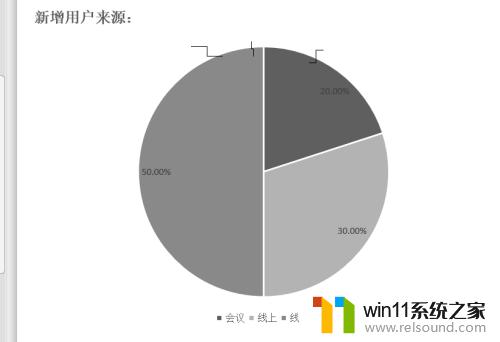
以上是关于如何制作PPT统计图表的全部内容,如果您遇到了这种情况,可以按照小编的方法进行解决,希望这些方法能够对您有所帮助。