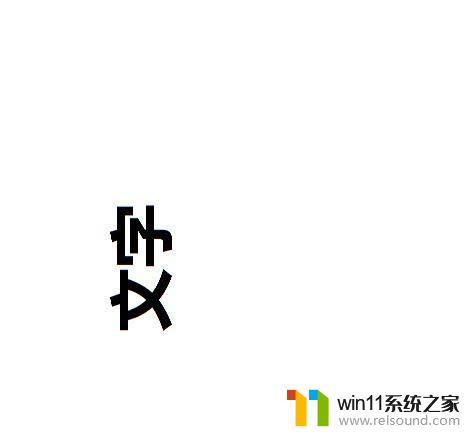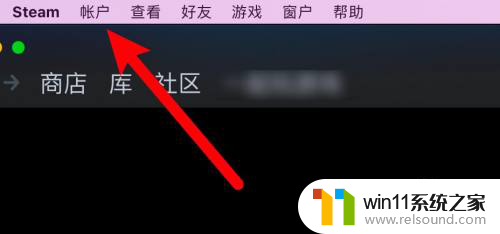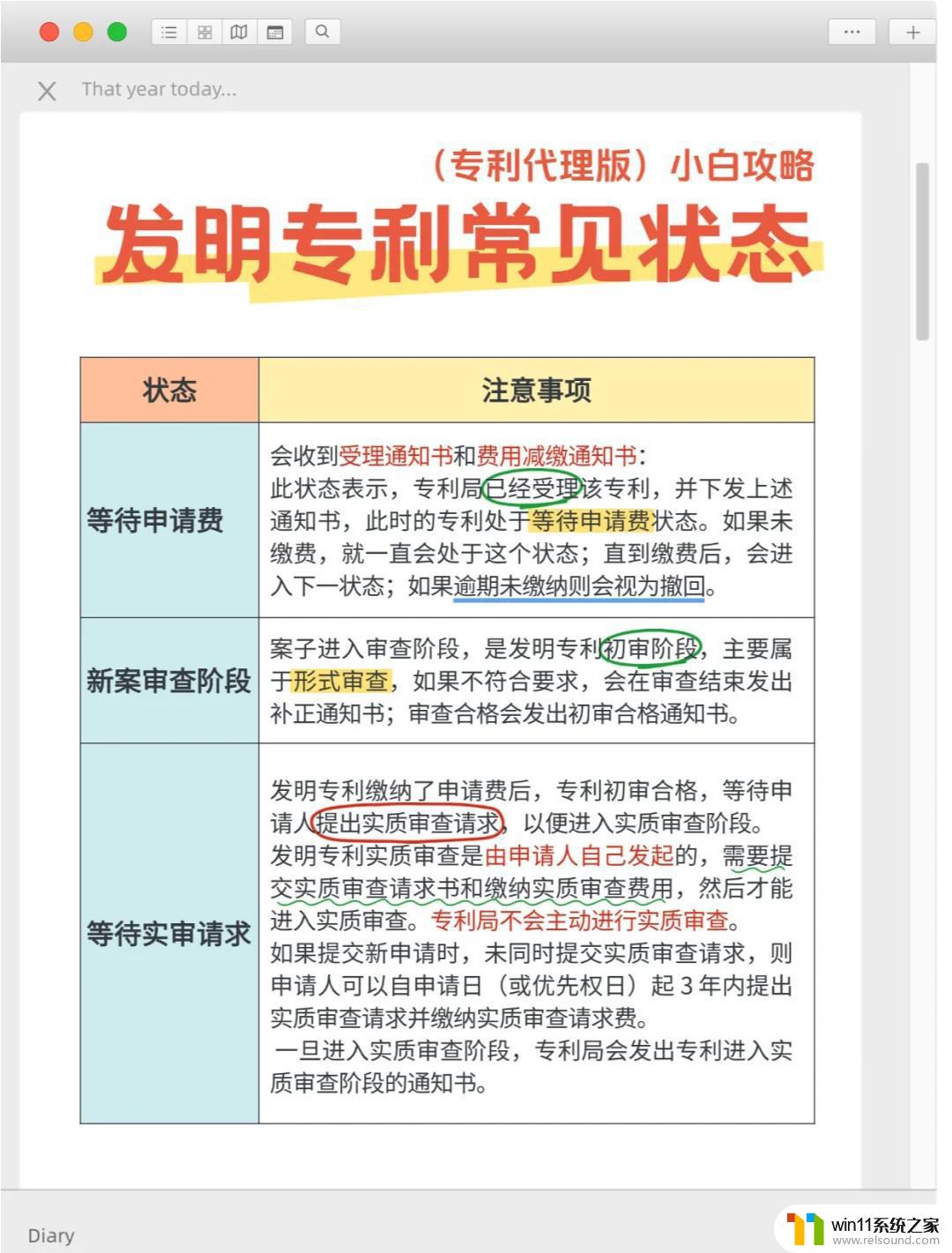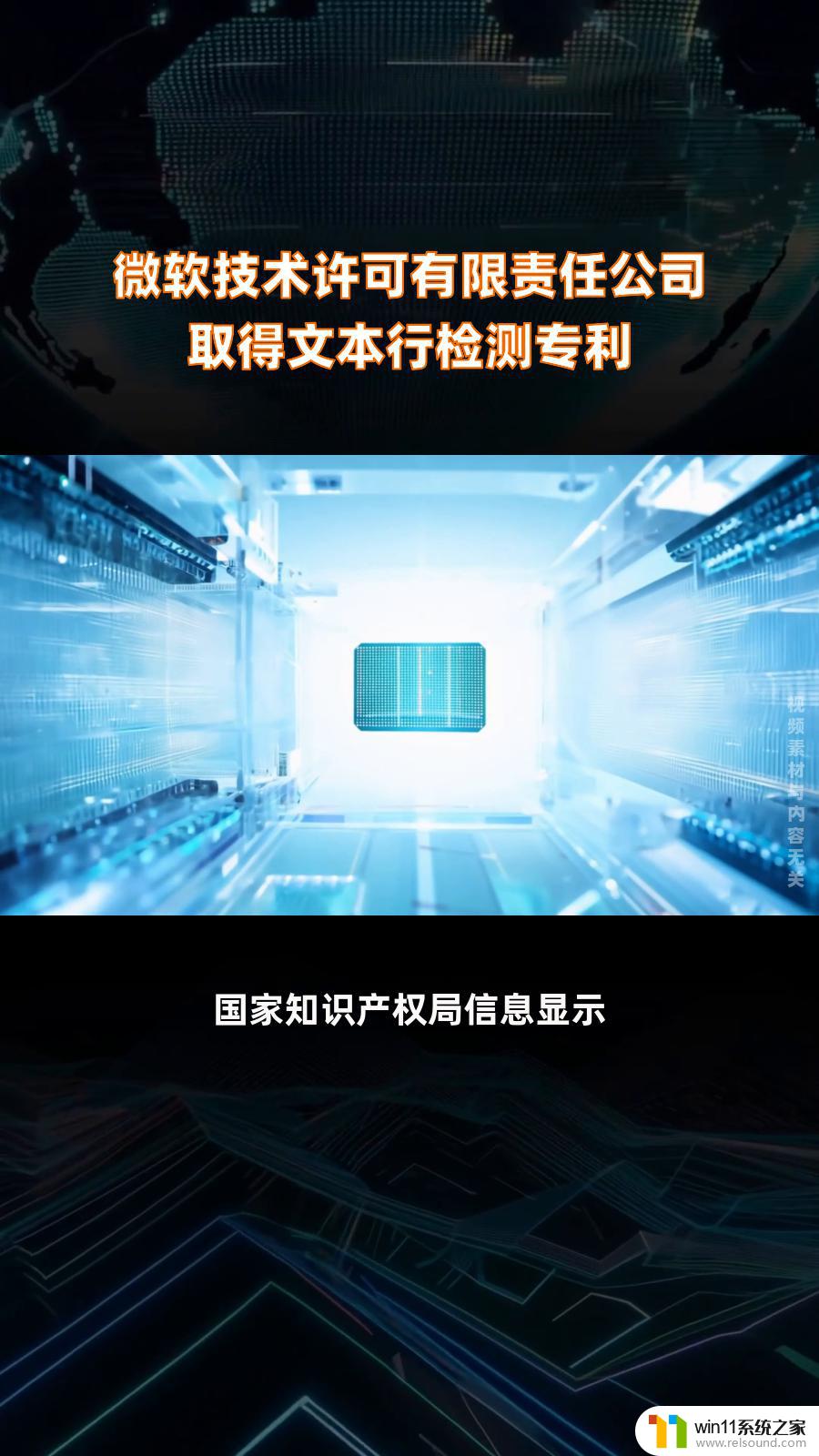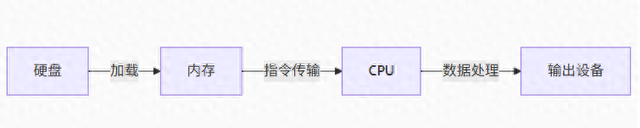扫描后的图片怎么转换成pdf格式 扫描图片转PDF的方法
现如今随着科技的不断发展,扫描仪已经成为我们生活中不可或缺的一部分,它能够将纸质文件快速转换为电子格式,很多人可能会遇到一个问题,那就是如何将扫描后的图片转换成PDF格式呢?幸运的是现在有许多方法可供我们选择。接下来我将介绍一些简单而有效的方法,帮助大家轻松地将扫描图片转换为PDF格式。
步骤如下:
1.如果图片是按照顺序命名的,就不用进行整理了。如果扫描的图片没有按顺序进行命名那首先要做的就是整理这些图片,按顺序为图片命名。然后将需要转为一个pdf文件的图片都放在同一个文件夹中。
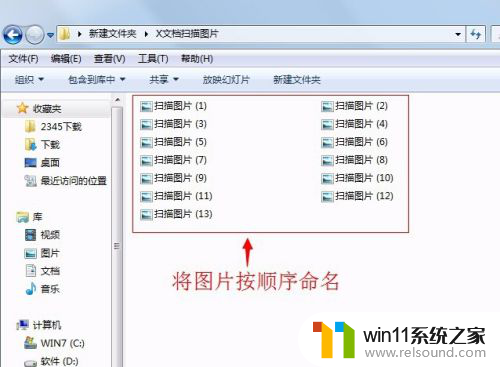
2.比较直接的方法,使用转换工具直接将图片合成一个pdf文件。
先打开转换工具,选择“图片转PDF”。
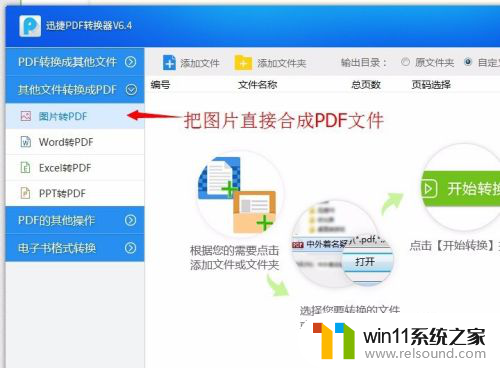
3.点添加文件或者添加文件夹,将整理好的图片按顺序放到转换工具的空白列表中。在下方是否合成为一个pdf选项中选择“是”。
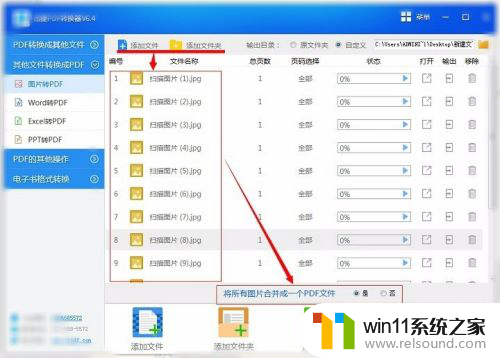
4.设置“输出目录”,也就是选择文件保存位置。然后点转换按钮开始进行转换,等所有图片状态显示转换完成,就能得到转换好的PDF文件了。
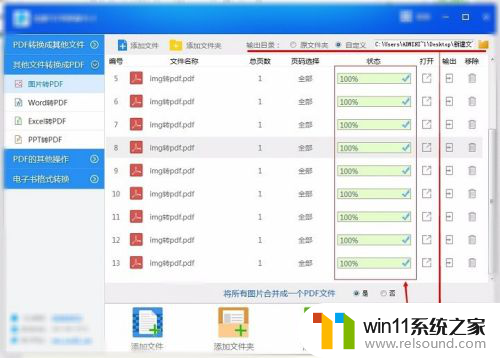
5.最后用编辑工具打开该pdf文件,将pdf页面大小设置成与图片尺寸相对应即可。
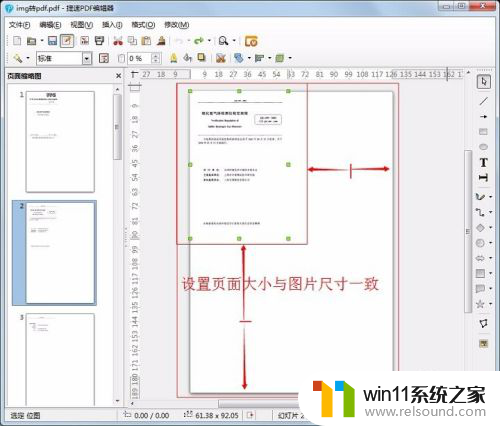
6.另外一个比较常用的方法,就是通过word来操作。
首先新建一个word文档,然后把图片放到word文档中。设置好页面大小和排版样式。最后将文档另存为一个pdf文件就可以了。
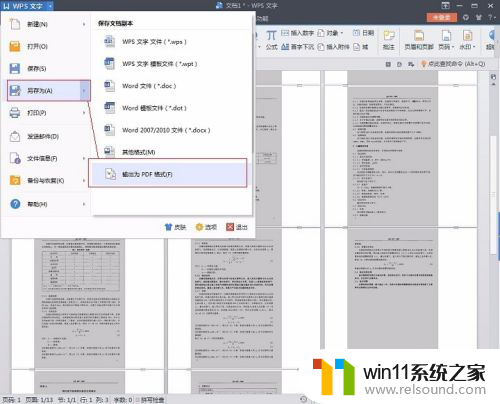
这就是将扫描后的图片转换为PDF格式的全部内容,如果有不清楚的地方,用户可以根据小编的方法进行操作,希望能够帮助到大家。