win11管理员模式退出后无法进入 Win11怎么退出已登录的管理员账户
在使用Win11操作系统时,有时我们需要进入管理员模式来进行一些高级设置或修改,有时候在退出管理员模式后,我们却无法重新登录进入Win11系统。这种情况下,我们应该如何解决呢?本文将针对这一问题展开讨论,为大家提供一些有效的解决方法。无论是遇到此问题的管理员用户,还是对Win11系统感兴趣的读者,都可以在本文中找到答案。让我们一起来探索如何解决无法进入Win11系统的问题吧!

工具/原料
系统版本:windows11系统
品牌型号:DELL 5580
win11怎么退出管理员账户方法一:
1、点击桌面左下方的“开始”,接着点击你的账户名称,然后选择“更改账户设置”;

2、接着点击“改用本地用户登录”,再根据提示进入输入账户信息页面;

3、进入输入账户信息页面后,将你的账户密码输入就可以退出之前的账号并登录新的账号了。
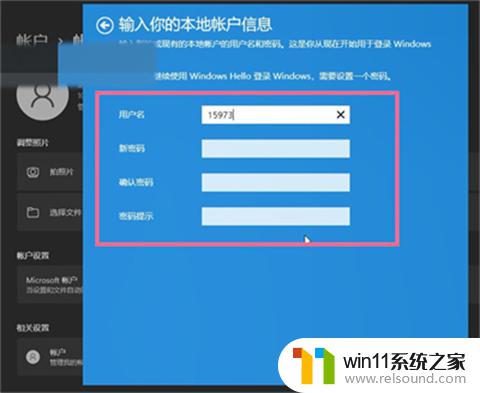
方法二:
1、右键点击任务栏上的开始图标,或者按 【Win + X】 组合键。

2、在打开的菜单选项中,选择点击关机或注销。

3、再点击【注销】即可完成了。

方法三:
1、右键点击任务栏上的开始图标,或者按 【Win + X】 组合键,然后再点击底部的帐户头像。

2、在菜单中,点击注销操作即完成。

1、点击桌面左下方的“开始”,接着点击你的账户名称,然后选择“更改账户设置”;
2、接着点击“改用本地用户登录”,再根据提示进入输入账户信息页面;
3、进入输入账户信息页面后,将你的账户密码输入就可以退出之前的账号并登录新的账号了。
以上是退出Win11管理员模式后无法进入的全部内容,如果您遇到这种情况,可以根据我的方法来解决,希望对大家有所帮助。















