win10,设置仅投影 win10投影连接怎么设置步骤详解
更新时间:2023-06-26 17:56:44作者:xiaoliu
win10,设置仅投影,Win10中的投影功能是非常实用的,可以通过无线或有线方式将电脑屏幕投射到其他设备上,如投影仪、电视等。但有些时候,我们只想将屏幕投射到其他设备,不想让其他人在我们的屏幕上进行操作。这时就需要设置仅投影功能。那么如何设置Win10的仅投影功能呢?下面将详细介绍设置步骤。
win10投影连接怎么设置步骤详解
方法如下:
1首先,点击屏幕右下角的通知按钮,再单击“展开”,选择“投影”。 2此时,屏幕右侧出现4个选项:仅电脑屏幕—仅电脑显示第二个屏幕不显示;复制—第二个屏幕显示与电脑一样的内容;扩展—第二个屏幕成为电脑的扩展区域也就是第二屏幕;仅第二屏幕—电脑不显示内容,也就是一般常用的使用投影仪的设置。
2此时,屏幕右侧出现4个选项:仅电脑屏幕—仅电脑显示第二个屏幕不显示;复制—第二个屏幕显示与电脑一样的内容;扩展—第二个屏幕成为电脑的扩展区域也就是第二屏幕;仅第二屏幕—电脑不显示内容,也就是一般常用的使用投影仪的设置。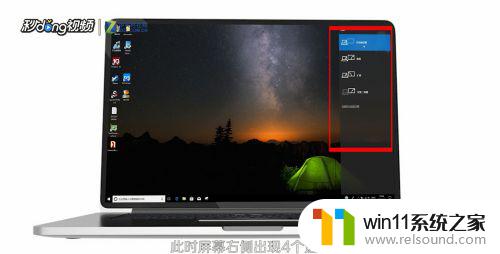 3然后点击“开始”按钮,选择“设置”,选择“系统”。
3然后点击“开始”按钮,选择“设置”,选择“系统”。 4最后在显示中选择合适的分辨率即可。
4最后在显示中选择合适的分辨率即可。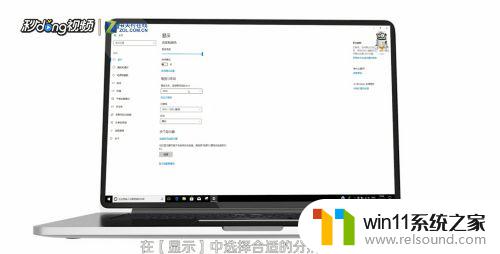
通过以上步骤,我们可以轻松地将Win10设备与其他设备进行投影连接,并设置成仅投影模式,保护我们的隐私。这将帮助我们更好地进行文件共享、观看和编辑文档、展示演示文稿等任务,提高我们的工作效率和生产力。















