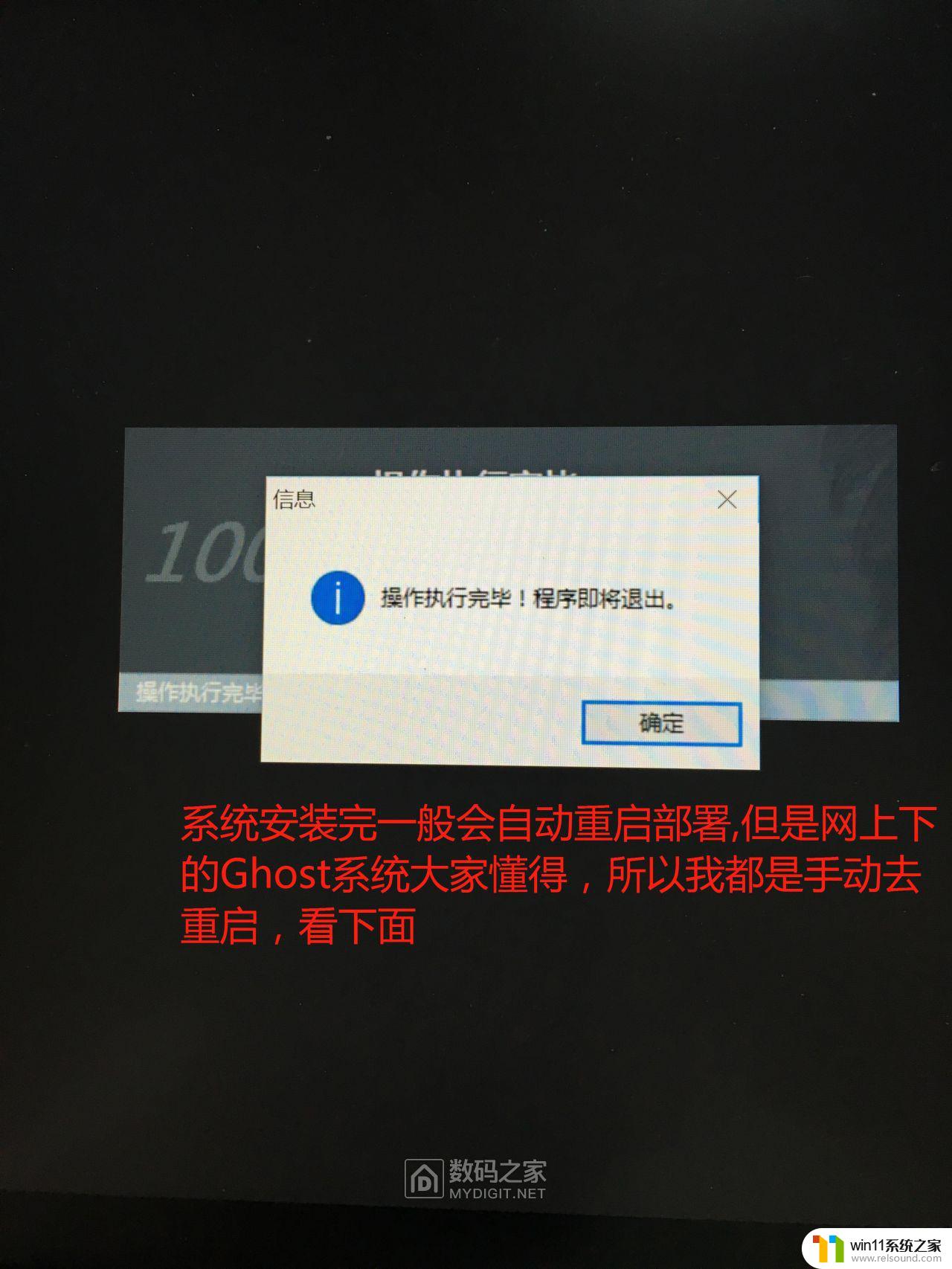电脑下载软件被拦截了怎么办 如何关闭Win10自带的杀毒软件以安装软件?
电脑下载软件被拦截了怎么办,如今电脑成为了人们不可或缺的工具,而下载软件也是电脑使用者经常需要做的事情。然而有时电脑下载软件会被拦截,造成不少麻烦。特别是对于Win10自带的杀毒软件比较敏感的电脑,更容易出现这样的情况。那么如何关闭Win10自带的杀毒软件以安装软件呢?下面我们来了解一下。
如何关闭Win10自带的杀毒软件以安装软件?
方法如下:
1.1、选择开始菜单,从左侧选项中点击设置项
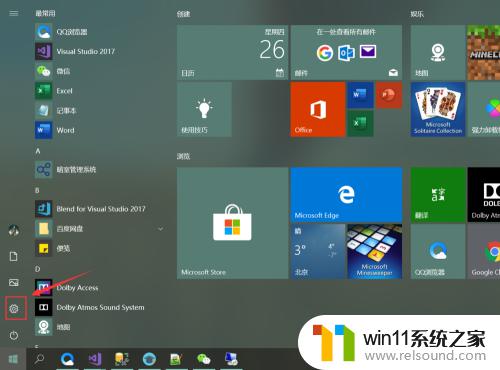
2.2、进入设置画面,选择"更新和安全"
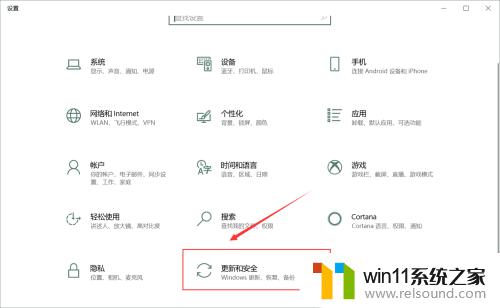
3.3、从左侧列表中选择"Windows 安全中心",右侧内容中 "打开Windows 安全中心"
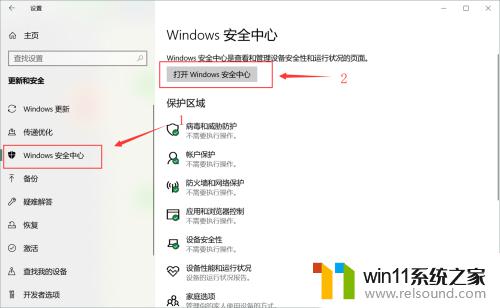
4.4、进入"Windows 安全中心",然后点击"病毒和威胁保护"设置
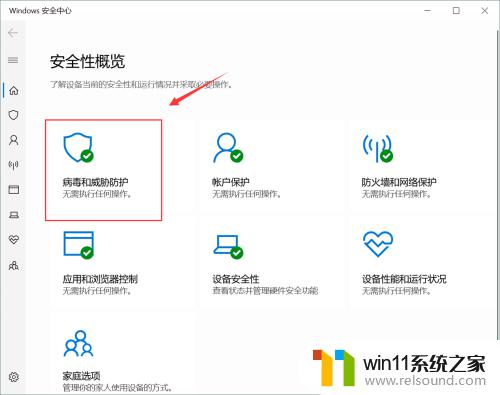
5.5、关闭"实时保护"、"云提供的保护"和"自动提交样本",即可关闭Windows Defender。
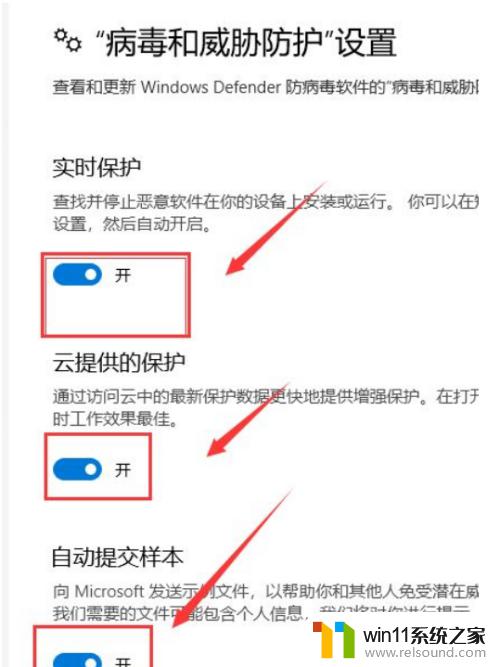
6.6、如果Windows Defender将安装程序一些文件加入到隔离区,点击左侧盾牌标志选项
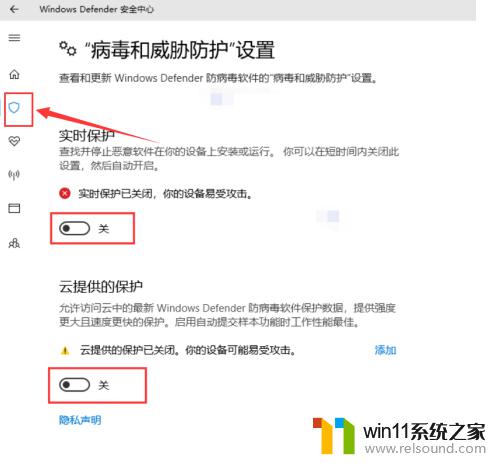
7.7、点击扫描历史记录进行文件恢复
如果因为Win10自带的杀毒软件而导致电脑下载软件被拦截,可以通过关闭杀毒软件来解决问题。方法是打开Windows安全中心,选择病毒和威胁防护选项,然后点击管理设置,在其中找到实时保护开关并关闭即可。但同时也要注意关闭杀毒软件会增加电脑的安全风险,所以在下载软件后务必及时开启杀毒软件。