Win10共享打印机没有权限使用网络资源怎么解决
在使用Win10共享电脑或打印机时,有时候会遇到无法访问或没有权限使用网络资源的情况,这可能是由于网络设置问题或权限配置不当所致。针对这种情况,我们可以通过一些简单的方法来解决,从而顺利实现共享和访问网络资源的目的。接下来我们将介绍如何解决Win10共享电脑和打印机无权限访问网络资源的问题。

1、在共享打印机的电脑上点击系统托盘的【网络图标】,选择【网络和 Internet 设置】;
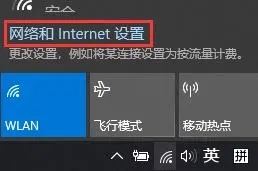
2、点击【更改适配器选项(查看网络适配器并更改连接设置)】;
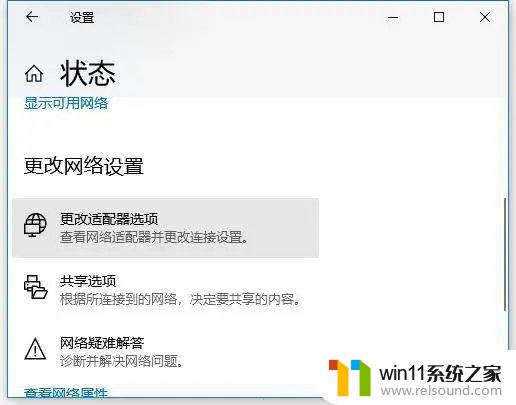
3、使用的网卡上,点击【右键】,在打开的菜单项中,选择【属性】;
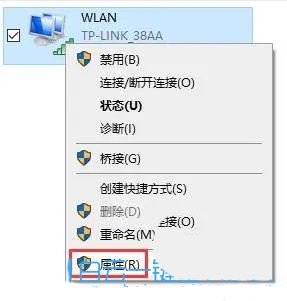
4、确认勾选了【Microsoft 网络的文件和打印机共享】;
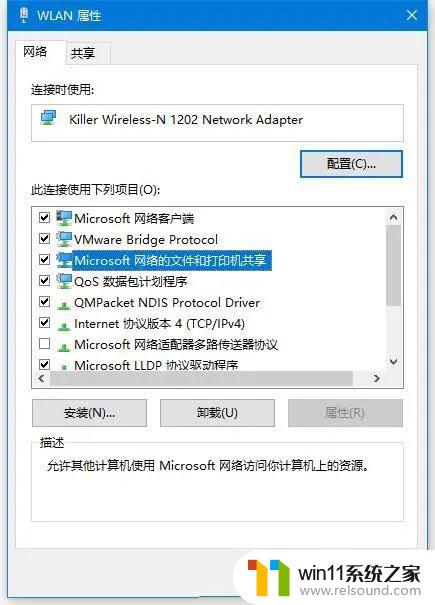
5、打开开始菜单,输入【组策略】,搜索并打开本地组策略编辑器;

6、在左侧的窗格中,依次展开【计算机配置 - Windows 设置 - 安全设置 - 本地策略 - 用户权限分配】;

7、在右侧的窗格中,找到并双击打开【拒绝从网络访问这台计算机】;
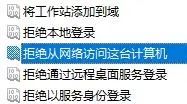
8、拒绝从网络访问这台计算机 属性窗口,删除【Guest】;
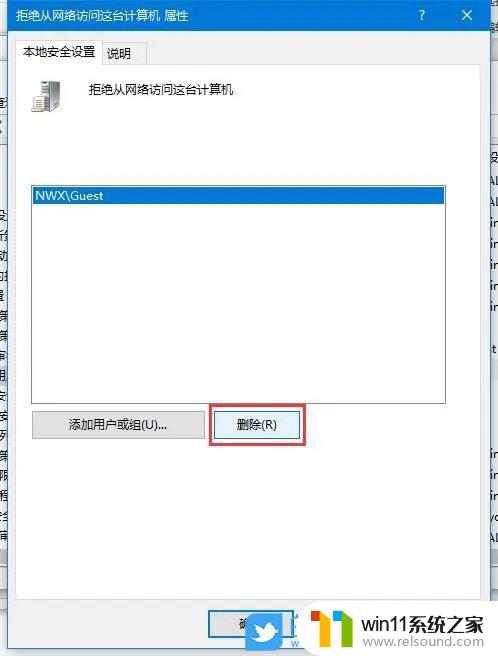
9、在左侧找到【计算机配置 - Windows 设置 - 安全设置 - 本地策略 - 安全选项】;
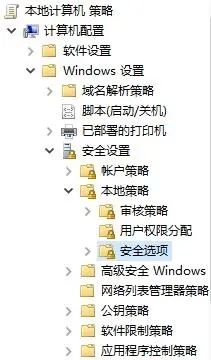
10、在右侧找到并双击打开【网络访问:本地账户的共享和安全模型】;

11、网络访问:本地账户的共享和安全模型 属性窗口,选择【仅来宾 - 对本地用户进行身份验证,其身份为来宾】;
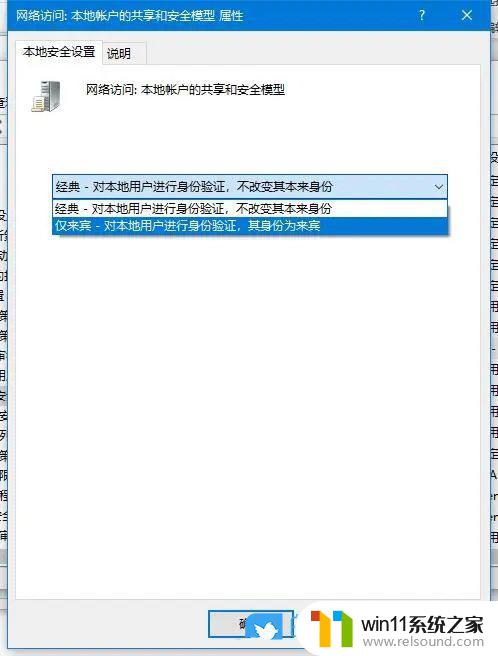
12、保存后,继续找到并双击打开【帐户: 使用空密码的本地帐户只允许进行控制台登录】;
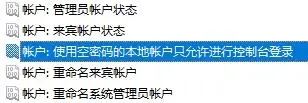
13、修改为【已禁用】;

14、之后再尝试访问局域网其他电脑资源。
win10怎么通过USB连接惠普打印机? win10惠普打印机连接技巧
Win10彩色打印机怎么设置黑白打印? 彩色打印机打印黑白文件的技巧
win10已共享但别电脑找不到怎么办? 搜索不到共享打印机的解决办法
以上是关于无法访问共享电脑和无权限使用网络资源的全部内容,如果您有需要,可以根据以上步骤进行操作,希望对大家有所帮助。















