win11右键切换
Win11系统中,右键菜单的改变引起了用户的讨论和争议,许多用户习惯于传统的右键菜单模式,但在Win11中却被改成了全新的设计风格。对于习惯了传统模式的用户来说,如何将Win11的右键菜单改回传统模式成为了一个备受关注的话题。在这篇文章中我们将探讨Win11右键切换回传统模式的方法,帮助用户更好地适应新系统的使用体验。

win11右键改回传统模式
1、按键盘上的 Win + R 组合键,打开运行,输入 regedit 命令,按确定或回车,打开注册表编辑器;
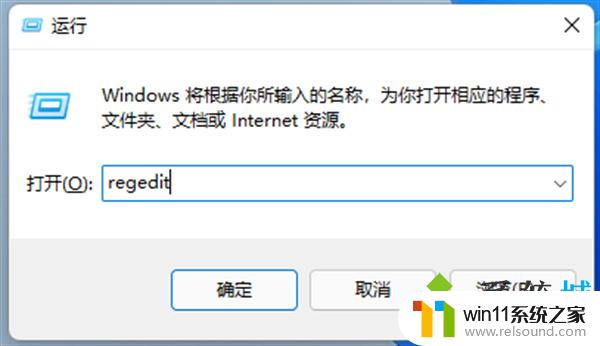
2、注册表编辑器窗口中,依次展开到以下路径:
HKEY_CURRENT_USER\Software\Classes\CLSID\
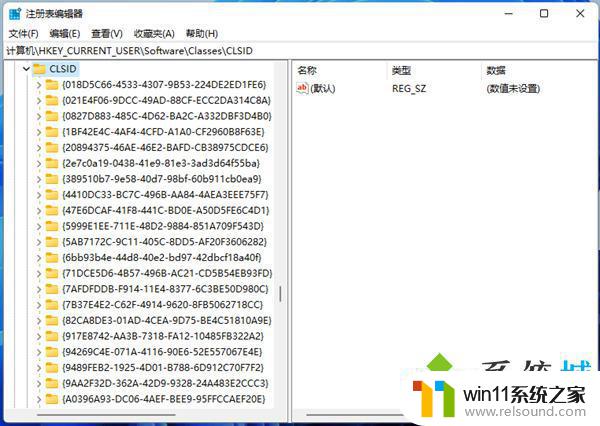
3、左侧定位在CLSID,右侧空白处。点击右键,在打开的菜单项中。选择新建名为{86ca1aa0-34aa-4e8b-a509-50c905bae2a2}的项;
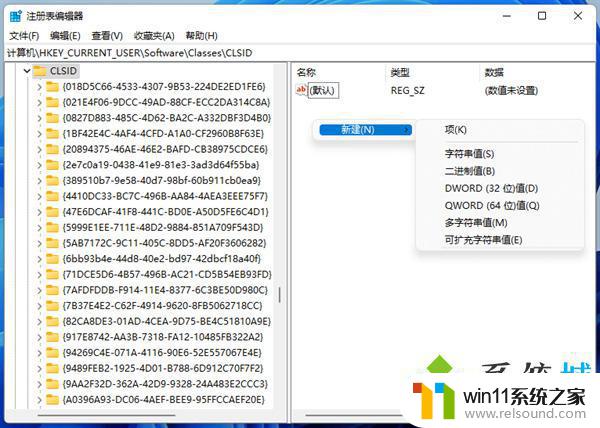
4、{86ca1aa0-34aa-4e8b-a509-50c905bae2a2}上点击右键,在打开的菜单项中。选择新建名为InprocServer32的项;
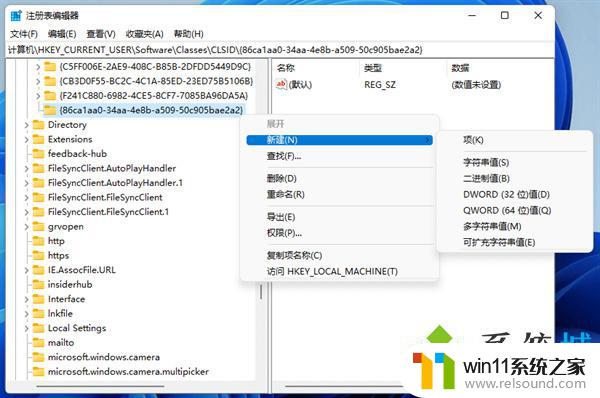
5、点击InproServer32后,在右侧的默认名称上,双击,弹出编辑字符串窗口,数值数据留空不填写,直接点击确定保存即可;
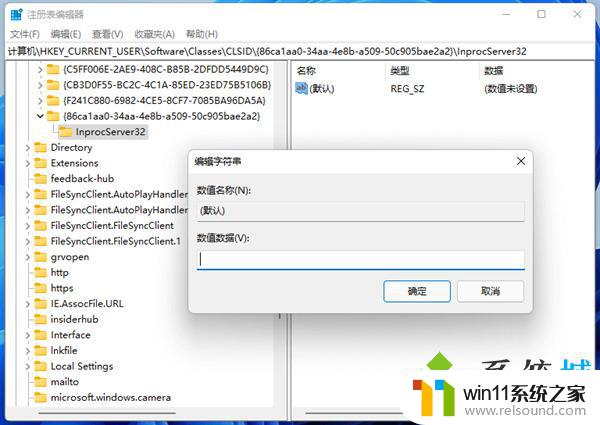
6、最后,重启电脑即可生效。
1、按键盘上的 Win + R 组合键,打开运行,输入 regedit 命令,按确定或回车,打开注册表编辑器;
2、注册表编辑器窗口中,依次展开到以下路径:
HKEY_CURRENT_USER\Software\Classes\CLSID\
3、左侧定位在CLSID,右侧空白处。点击右键,在打开的菜单项中。选择新建名为{86ca1aa0-34aa-4e8b-a509-50c905bae2a2}的项;
4、{86ca1aa0-34aa-4e8b-a509-50c905bae2a2}上点击右键,在打开的菜单项中。选择新建名为InprocServer32的项;
5、点击InproServer32后,在右侧的默认名称上,双击,弹出编辑字符串窗口,数值数据留空不填写,直接点击确定保存即可;
6、最后,重启电脑即可生效。
以上就是Win11右键切换的全部内容,如果遇到这种情况,你可以按照以上操作进行解决,非常简单快速,一步到位。















