win10更改默认输入法 Win10系统默认输入法设置
Win10系统作为目前最流行的操作系统之一,为我们提供了许多方便的功能和设置选项,其中一个重要的设置就是默认输入法的更改。默认输入法对于我们日常的电脑使用非常重要,因为它直接影响到我们的输入效率和舒适度。Win10系统默认的输入法可能不一定适合我们的个人需求,因此需要我们进行相应的更改。在本文中我们将探讨如何在Win10系统中更改默认输入法,以便我们能够更加高效地进行文字输入。
方法一
1、如果安装了不同的输入法,除了能够按 shift + Ctrl 组合键进行切换输入法以外,还能按右下角的输入法进行切换,同时还能点击语言首选项进行设置;

方法二 1、右键点击输入法,在打开的菜单项中。还可以直接进入系统自带的输入法设置里进行各种设置;
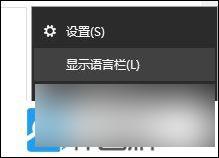
方法三 1、点击左下角的开始菜单,在打开的菜单项中。找到并点击开关按钮上的设置,然后在Windows 设置窗口的搜索框中,输入:输入法,然后出来几个选项,大家可以分别选择来进行设置;
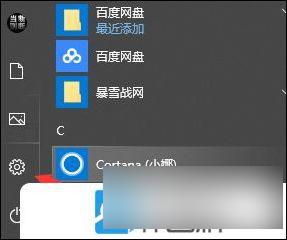
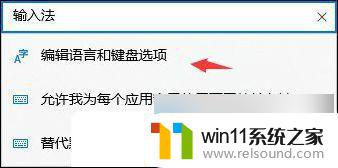
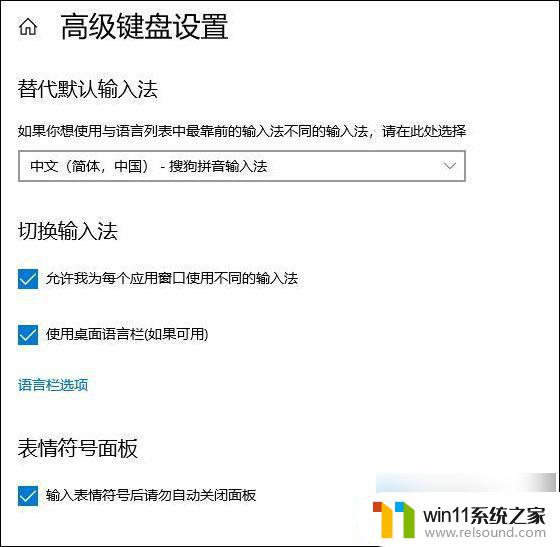
方法四
1、以微软拼音为例,按 Win + i 组合键,打开Windows 设置,搜索框中,输入:输入法,在打开的下拉项中,选择编辑语言和键盘选项;

2、时间和语言主页设置窗口中,左侧点击语言,右侧点击并打开中文下的选项;
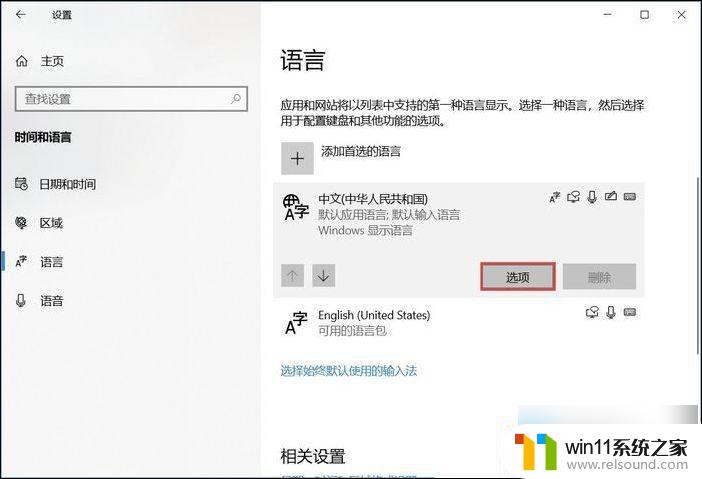
3、语言选项:中文(简体,中国),打开微软拼音下的选项;
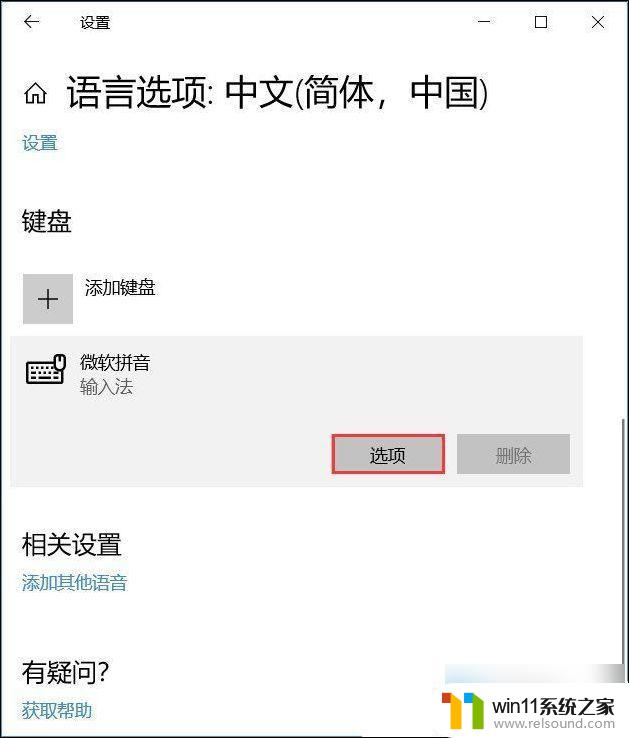
4、微软拼音下,点击词库和自学习( 动态排名、自学习、用户定义的短语、云候选项、专业词典 );
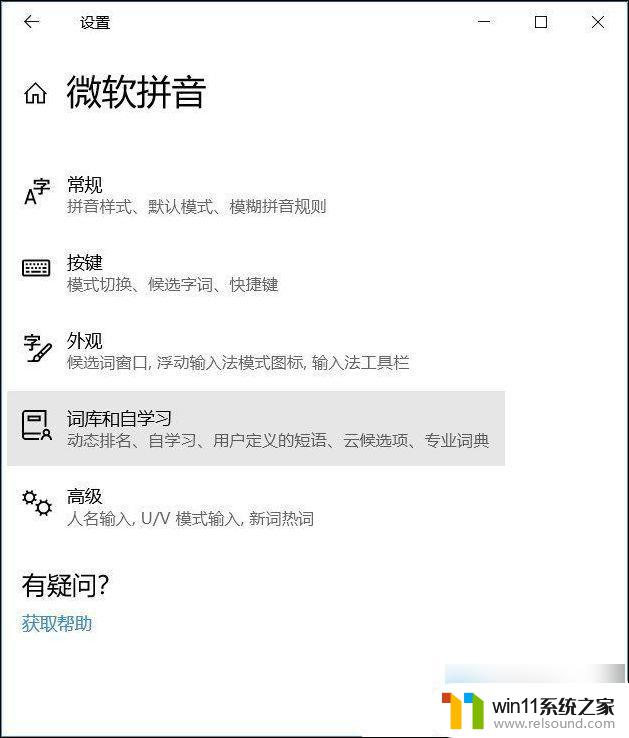
5、在用户定义的短语下,点击添加或编辑自定义短语;
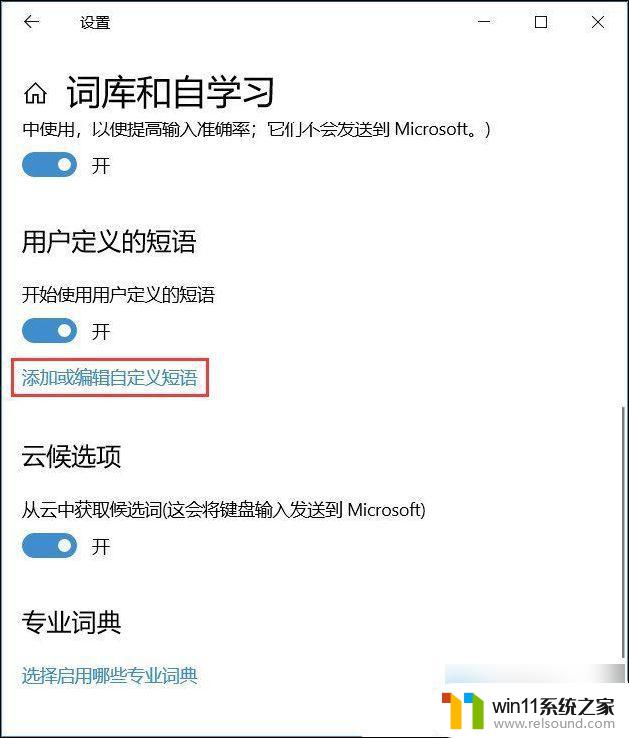
6、用户自定义短语,添加用户定义的短语下,点击添加;
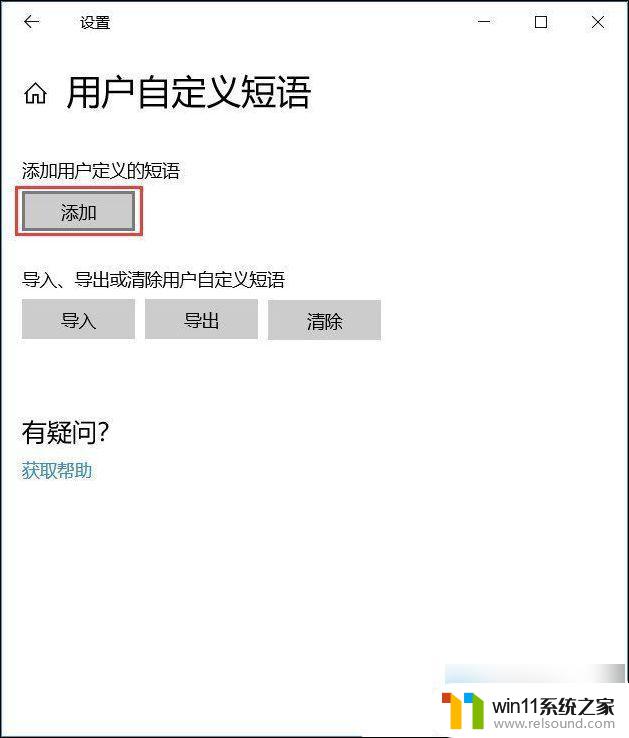
7、这时会弹出添加短语窗口,在第一行输入要键入的字符,第二行选择候选词位置,第三行输入要显示的短语,例如添加以下内容后点击添加保存;
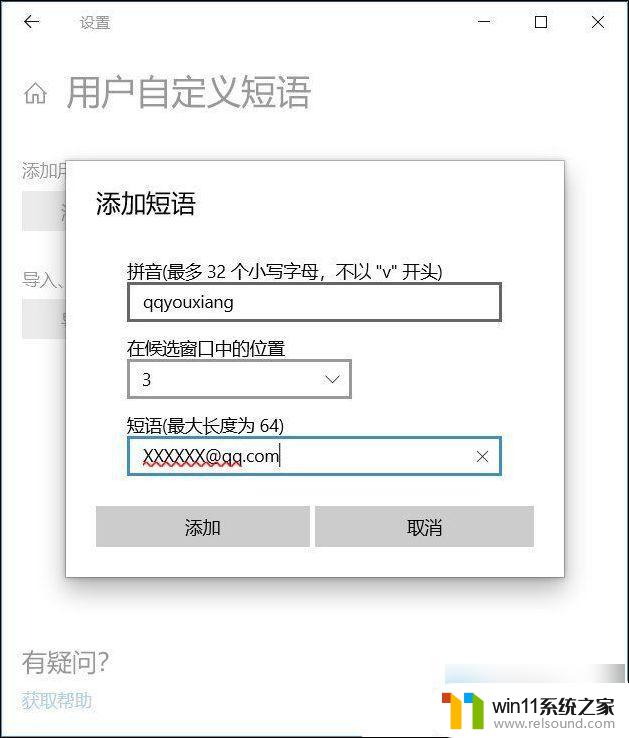
8、这时键入刚才的 qqyouxiang 时就会在第三位出现刚才设置好的短语了;
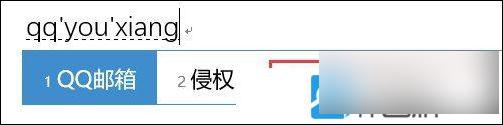
以上就是更改win10默认输入法的全部内容,如果您遇到这种情况,可以按照以上方法解决,希望这些方法能对您有所帮助。















