怎么安装电脑系统 U盘怎么制作启动盘安装系统
怎么安装电脑系统,现代社会电脑已经成为人们生活中必不可少的工具之一,在使用电脑的过程中,我们难免会遇到系统崩溃或需要更换操作系统的情况。为了解决这个问题,安装电脑系统成为了一项必备技能。而制作启动盘安装系统则是安装电脑系统的一种常用方法。通过将系统安装文件写入U盘,并设置U盘为启动盘,我们可以轻松地进行系统的安装和修复。接下来我们将介绍怎样安装电脑系统以及制作启动盘的方法,帮助大家更好地应对电脑系统问题。
具体步骤:
1.在百度搜索图一拼音,进入第一个网站。进入后看到装机版以及uefi版本,对于台式机或者旧电脑选择装机版本,反之选择uefi版本下载并安装。
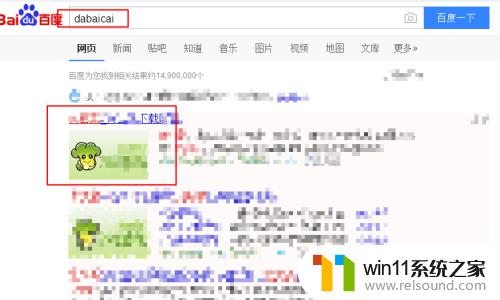
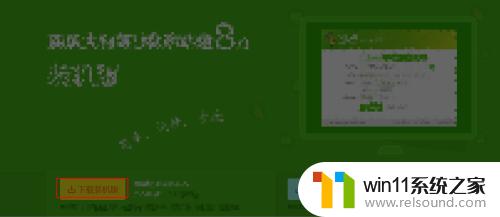
2.把准备好的的U盘插入到主机上去,稍微等待电脑自动安装好驱动,并出现图三的盘符标志。


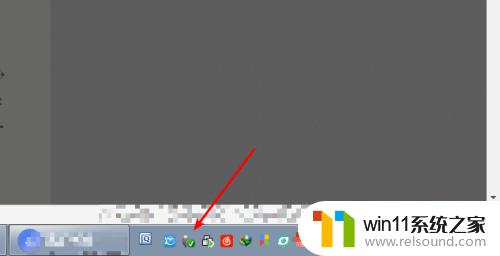
3.打开第一步下载并安装好的软件,点击图一制作。接着电脑会提示清除U盘的数据,点击确定即可,稍微等待十几分钟后会提示制作成功。制作成功后,退出软件,同时先把U盘拔出来,重新插入电脑一次。
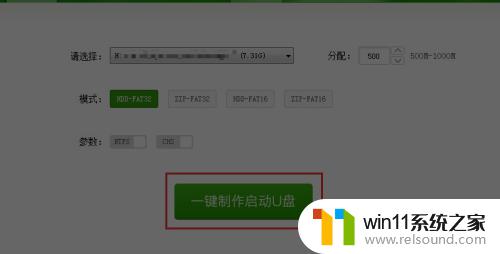
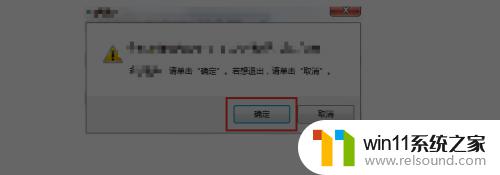
4.再次在百度搜索图一的关键词,然后进入一个网站,选择本地下载,点击后会弹出图三的下载器,点击下载即可。下载后的文件是ISO文件,解压这个文件,把结尾是gho的文件,剪切到U盘即可。其他的文件丢掉。
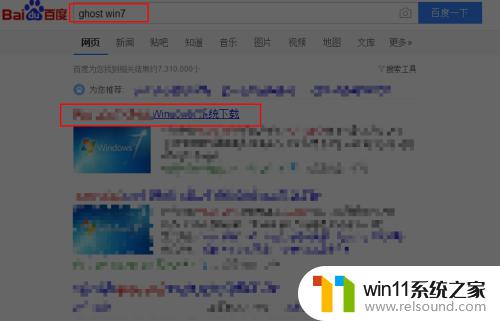
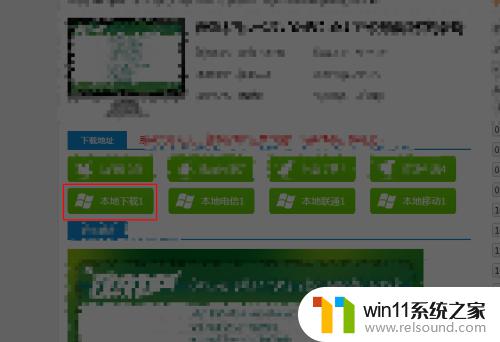
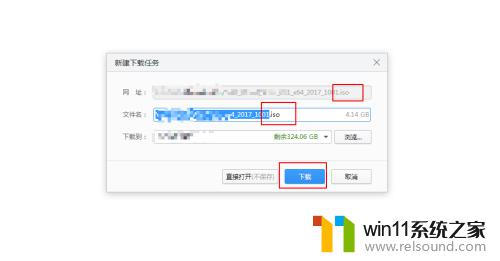
5.接着把U盘插入到需要安装系统的电脑上面去,按电源键开机,同时按键盘上面的f2,(不同的牌子的电脑不同),选择U盘启动即可。


6.进入启动盘界面后如图一,按键盘方向键选择带有pe的英文的项目,按回车键选择。
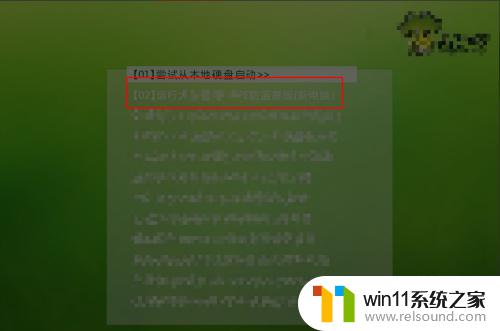

7.进入pe后点击桌面安装到C盘的软件,点击后会提示安装。点击安装后会出现图二的画面,等待红圈里面的进度条完成后,点击会自动重启,在重启的瞬间,把U盘拔掉,接着电脑会自动安装好系统,直到进入到桌面后即可完成安装。
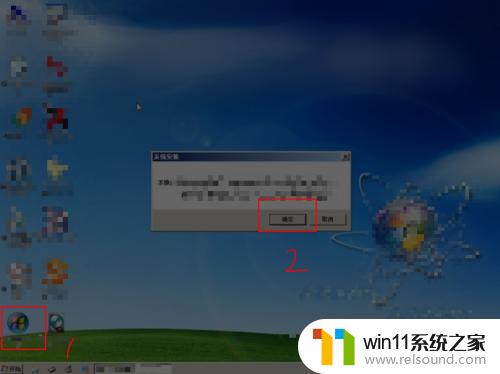
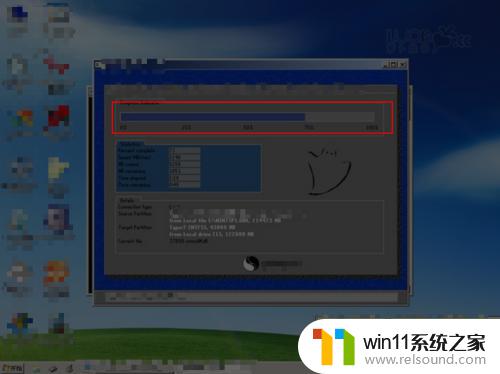
以上是关于如何安装电脑系统的全部内容,有需要的用户可以按照小编的步骤进行操作,希望这些步骤对大家有所帮助。















