win10怎么设置视频播放器 设置win10视频播放器的步骤
在日常的生活中,我们使用win10的小伙伴都知道win10操作系统自带了一个播放器,这个播放器虽然并不是很强大,但是对于我们日常的一些需求来说还是很适用的。但是如果我们没有设置过这个播放器的话,那么很有可能会出现一些问题,就比如说播放不了某些格式的视频等等。那么win10怎么设置视频播放器呢?接下来小编就带着大家一起来看看设置win10视频播放器的步骤。
具体方法:
一、基本操作
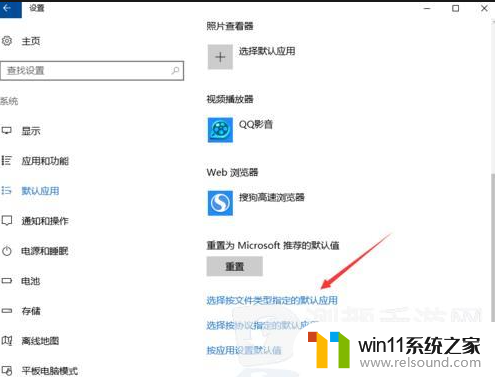
首先,让我们来了解一下如何打开Win10播放器。方法很简单:在文件资源管理器中找到要播放的视频文件,然后右键点击,选择“打开方式”,再选择“Windows媒体播放器”,即可开始播放。以下是几个基本的操作:
1.播放/暂停:按空格键即可实现播放/暂停的操作;
2.快进/快退:按下方向键右键可以实现快进;按下方向键左键可以实现快退;
3.调整音量:使用方向键上下键即可调整音量;
4.全屏播放:按F11键即可实现全屏播放;
5.调整播放速度:在播放器的右下角有一个播放速度的选项,点击即可进行调整;
6.多媒体控制:如果你安装了鼠标手势扩展工具,那么你可以通过鼠标手势来进行快进/快退、调整音量等操作。
二、设置播放器
Win10播放器自带的默认设置并不是最适合每个人的,所以在使用之前,建议大家先设置一下播放器。以下是一些常用的设置:
1.调整画面比例:有时候,播放器会默认使用4:3的画面比例来播放视频,导致视频变形。如果你的视频画面比例为16:9,那么你需要在播放器的“视图”选项中,选择“视频大小”,然后选择“适应窗口大小”即可;
2.调整字幕:如果你的视频是带字幕的,可以在播放器的“播放”选项中,选择“字幕”,然后选择“选择字幕文件”导入对应的字幕文件即可;
3.调整声音:如果你发现播放器的声音太小或太大,可以在“播放”选项中,选择“增益”,然后选择“音量增益”进行调整;
4.调整界面:如果你觉得播放器的界面比较丑陋,可以在播放器的“视图”选项中,选择“皮肤”,然后选择喜欢的皮肤即可。
以上是一些常见的设置,如果你有其他需要的,可以在播放器中搜索相应的设置项进行调整。同时,Win10播放器支持直接拖拽本地文件播放,也可以通过添加网络资源的方式进行播放。
三、解码器
Win10播放器并不支持所有的文件格式,如果你遇到了无法播放的文件,很可能是因为播放器缺少相应的解码器。这时候,你需要在网上搜索对应的解码器,下载后安装即可。
同时,为了避免系统的崩溃或者出现其他问题,建议大家仅安装必要的解码器,而不要随意安装。如果你不确定要安装哪些解码器,可以根据文件的格式查找相应的解码器进行安装。
以上内容就是小编给大家带来的设置win10视频播放器的步骤分享啦,如果你还没有设置过win10视频播放器的话快去按照小编的步骤去进行操作吧。希望小编的内容对各位有所帮助。















