win11小键盘数字键不能用怎么办
Win11系统是微软推出的最新操作系统,但是一些用户反映在Win11系统中,小键盘数字键无法使用的问题,这对于经常需要使用数字键的用户来说无疑是一个困扰。那么在遇到win11小键盘数字键不能用的情况下,我们应该如何解决呢?接下来让我们一起探讨一下解决方法。
一、小键盘不能用的解决办法打开搜索
打开win11电脑桌面,点击底部【搜索】图标。

打开屏幕键盘
搜索【屏幕键盘】,点击右侧【打开】。
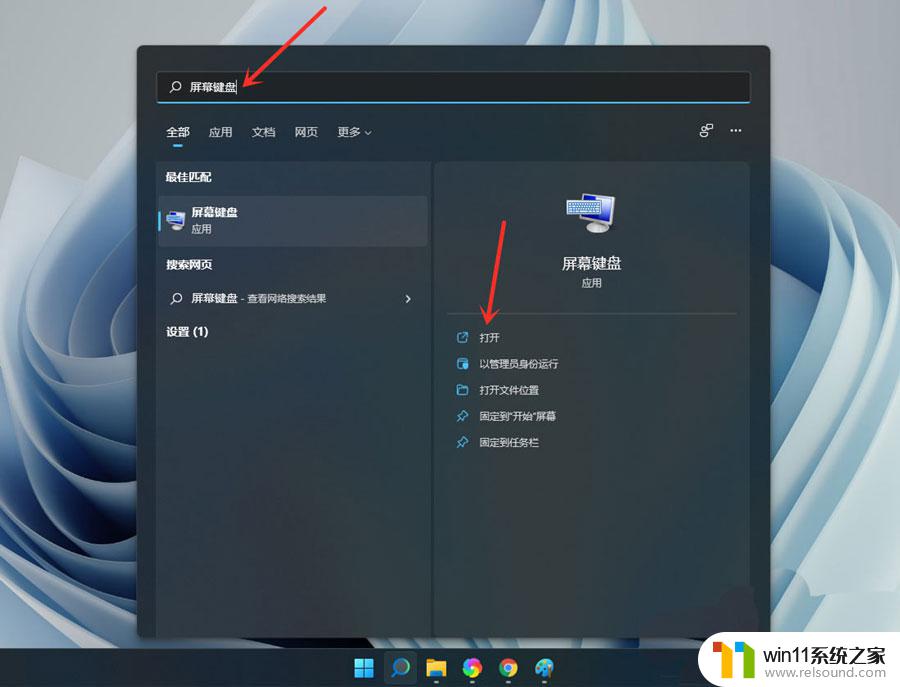
打开选项
点击【选项】。
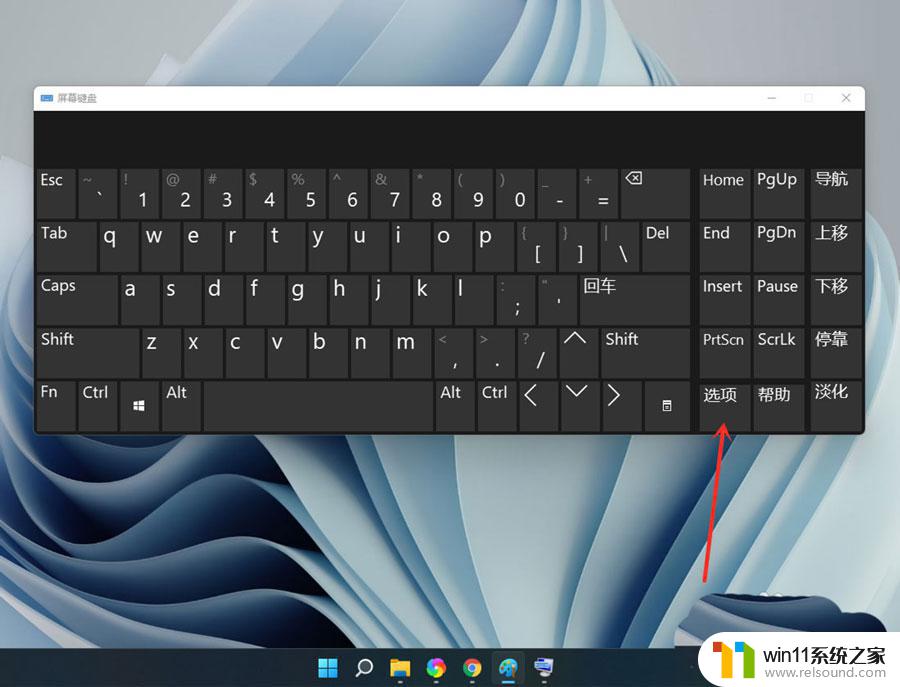
打开数字小键盘
勾选【打开数字小键盘】,点击【确定】。
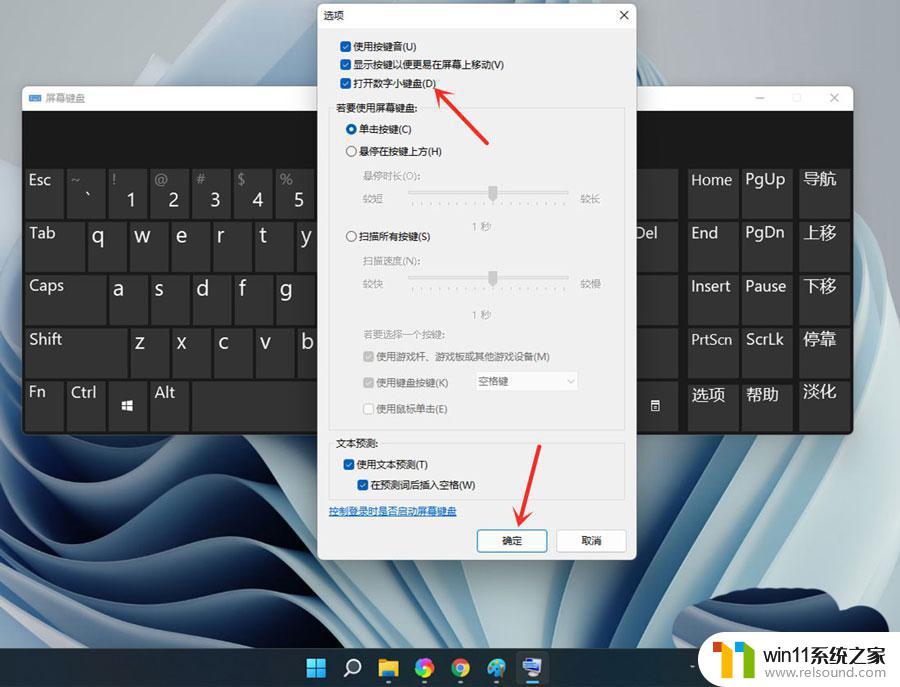
打开小键盘开关
点击【Numlock】键,打开小键盘开关。
注意:设置完成后可关闭屏幕键盘。
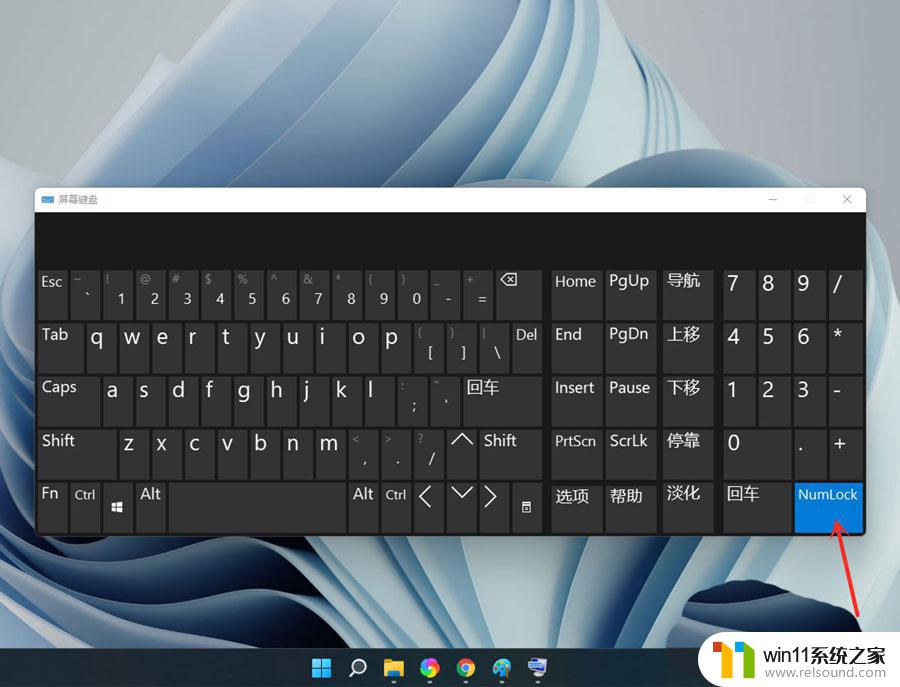
点击下方的开始菜单,然后点击设置;

点击左边菜单栏的辅助功能,然后再点击右边的键盘。进入下一步设置;
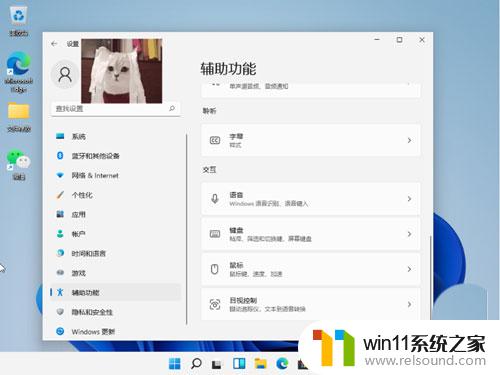
点击右侧按钮;
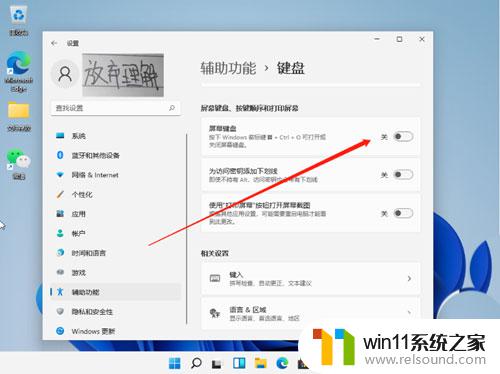
然后我们就可以看到桌面上的小键盘啦。
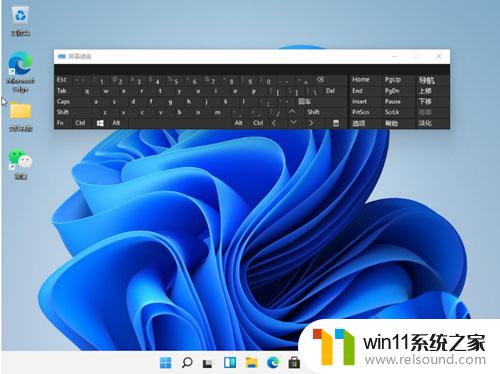
win11系统打不出中文只显示字母该怎么办呢?
win11屏幕键盘在哪? win11调出触屏键盘的技巧
win11电脑怎么重置声音? win11声音恢复默认设置方法
以上就是win11小键盘数字键不能用怎么办的全部内容,如果遇到这种情况,可以按照以上操作进行解决,非常简单快速,一步到位。















