win10网络ip地址怎么设置 设置win10网络ip地址的方法
经常使用win10电脑的小伙伴对网络ip地址应该都不陌生吧。ip地址是指互联网协议地址,又译为网际协议地址。很多用户在使用win10系统时候,想要更快速方便的连接网络,需要先设置好一个ip地址,但是很多人不知道如何设置。那么win10网络ip地址怎么设置呢?接下来小编就带着大家一起来看看设置win10网络ip地址的方法。
具体方法:
1、打开电脑中的控制面板,在页面中点击网络和共享中心进入。
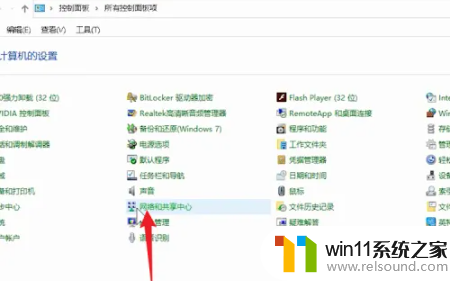
2、进入网络和共享中心的页面之后,在页面中点击更改适配器设置。
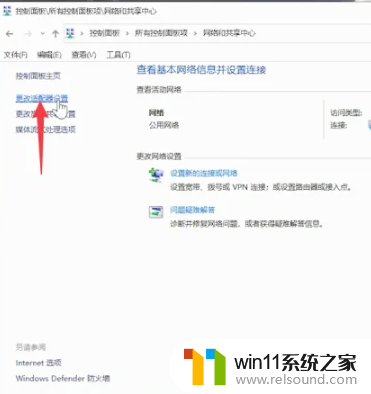
3、跳转页面之后,鼠标单击以太网,在弹出的序列栏中点击属性。
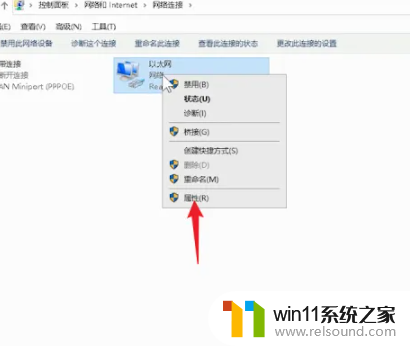
4、进入到属性的页面之后,勾选页面中的Internet协议版本4。
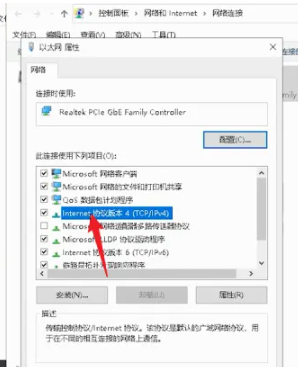
5、勾选好之后,在页面中再次点击属性进入。
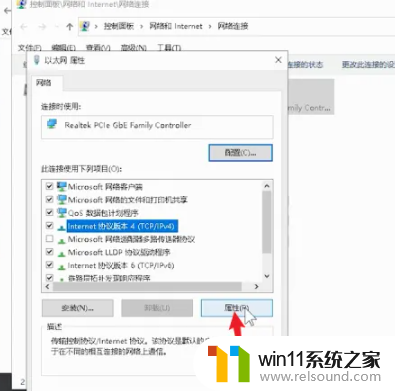
6、再次进入属性的页面之后,点击页面中的使用下面的IP地址。
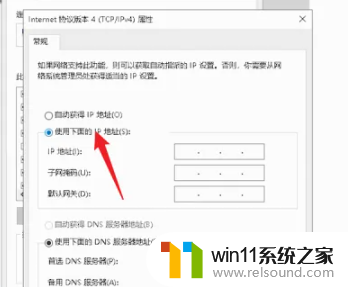
7、接着重新设置IP的地址,设置好之后,点击页面下方的确定即可。
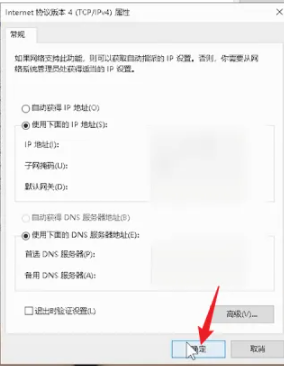
以上内容就是小编给大家带来的设置win10网络ip地址的方法分享啦,如果有需要设置win10的网络ip地址的小伙伴快去按照小编的方法进行操作吧。















