dism清理c盘怎么用 使用Dism工具清理Win10系统
在使用Windows 10操作系统的过程中,我们可能会遇到C盘空间不足的问题,清理C盘并非一件简单的任务。幸运的是微软提供了一个强大的工具——Dism(Deployment Image Servicing and Management)来帮助我们解决这个问题。Dism工具是一个命令行工具,可以用于管理和维护Windows映像文件,包括清理不再使用的组件和临时文件。在本文中我们将介绍如何使用Dism工具来清理C盘,以释放宝贵的存储空间,提高系统性能。
操作方法:
1.首先,访问Dism++官方网站。点击Dism++x86/x64下载最新版的Dism++。

2.要运行Dism++,首先要将压缩文件解压到文件夹,然后再双击运行如图所示的文件。

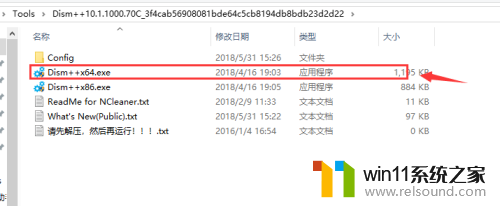
3.接下来安装并启动Dism++,然后点击空间回收栏目。如果是小白,保留默认勾选即可,然后点击扫描。
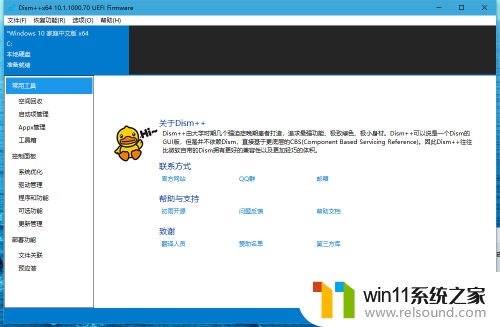

4.扫描需要稍等片刻完成,扫描结束后会显示所有已经扫描的项的大小。接着点击清理即可。

5.如果要查看各个可选功能的空间占用,点击下方的可选功能选项。然后在右侧可以查看和卸载。
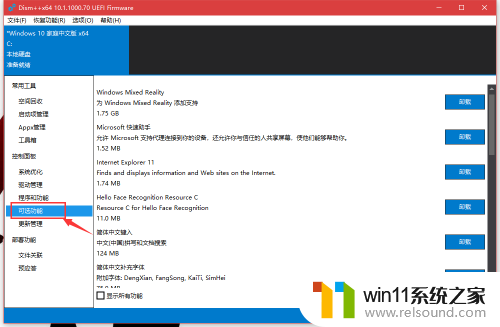
6.点击程序和功能,这里就和win10系统自带的程序和功能类似了。可以卸载软件。

以上是如何使用DISM清理C盘的全部内容,有需要的用户可以根据本文中的步骤进行操作,希望本文对大家有所帮助。















