win10最流畅设置
Win10系统作为目前最流行的操作系统之一,拥有众多强大功能和便捷操作,但在使用过程中可能会出现卡顿或不流畅的情况,为了让系统运行更加顺畅,我们可以通过一些详细的优化操作来提升系统性能。本文将介绍Win10系统中25项详细优化操作,帮助您轻松调整系统设置,让您的电脑运行更加流畅。
Win10优化设置包括不必要的服务,注册表优化,启动优化,固态驱动优化等!
win10极致优化设置25项详细操作教程1、关闭Win10自带防病毒软件Windows Defender(适用于人员,请使用自己的防病毒软件)
Windows Defender是杀死抗病毒的能力,但它并不是人性化。在设置方面并不多,很容易杀死,而喜欢裸露或第三方反病毒软件的朋友可以关闭。
摘要:在Gpedit.msc组策略 - 计算机管理 - “管理模板 - ”Windows组件 - “Windows Defender - ”关闭Windows Defender(已启用)
每个人都知道防病毒软件消耗系统资源,有时它将不时扫描。如果您不需要它,请关闭它,无论如何,您都不需要它。
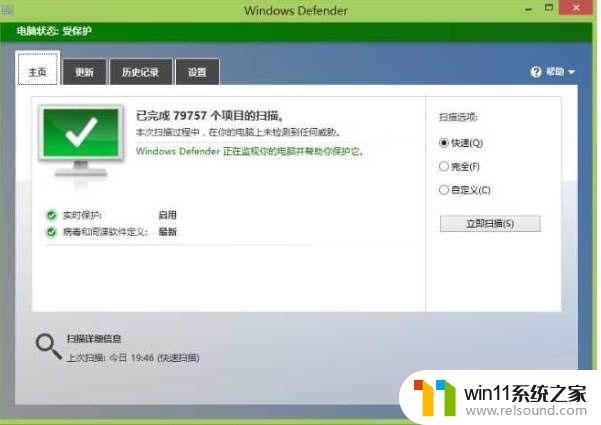
2、关闭家庭组:家庭组也是Win10磁盘,CPU需要高服务,大多数用户都没有使用,因此无需关闭。
简单的出口家庭组:
简要介绍:控制面板 - 家庭集团 - 休假。
彻底关闭家庭组服务:
部门:Win + R(Run) - Services.msc - “禁用[HomeGroup Listener]和[HomeGroup提供商]两个服务。
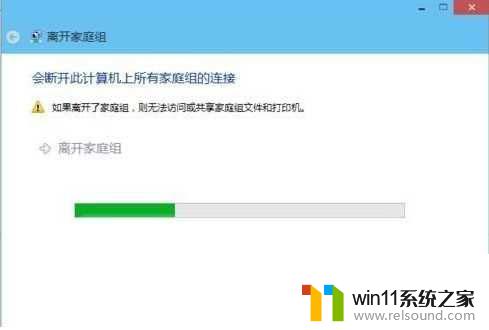
3、关闭Windows搜索(Windows索引服务)
如果您经常使用搜索搜索本地文件,那么请不要担心它,关闭它可能导致搜索速度或搜索。
关闭方法:Win + R(Run)-server.msc进入-windows search--“已禁用。
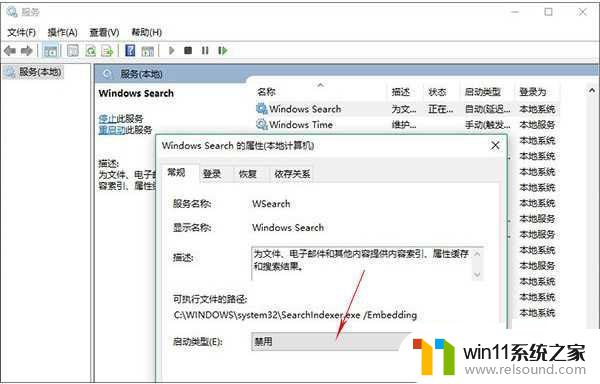
4、关闭Windows 10防火墙(按需关闭)
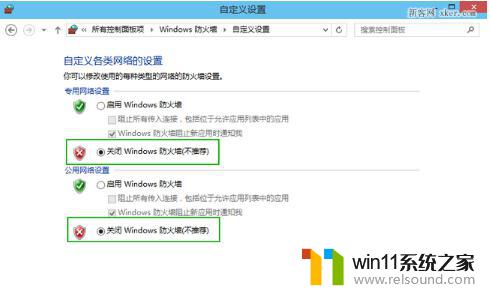
如果您讨厌Win10系统,如果允许软件通过防火墙,则会弹出,然后将其关闭
袖子:Windows防火墙服务或控制面板Windows防火墙 - 启用或关闭Windows防火墙 - 关闭专用网络和公共网络
5、关闭自动维护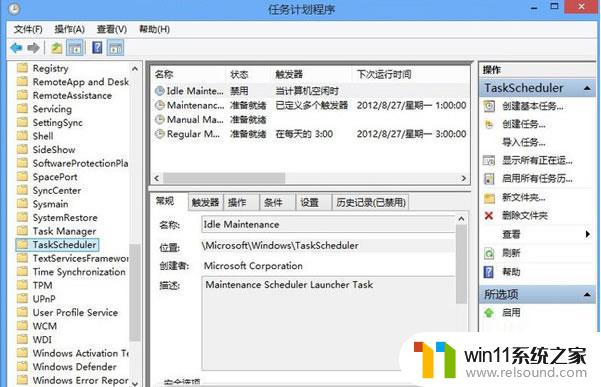
自动维护当有一些磁盘清洁,磁盘整理等。有些计划任务等,有许多地方导致Win10系统,如果使用固态驱动器,或者您有良好的维护习惯,您的个人感受可以关闭它。
脚步:
1、右键单击“此计算机”选择“管理”;
2、查找计算机管理中的工作计划程序,并展开任务计划库 - Microsoft - Windows;
3、在此下找到“Taskscheduler”,这个“Taskscheduler”是为了管理自动维护计划任务。在禁用系统后,系统不会唤醒自动维护任务,但相对也将使其他功能取决于此任务失败。
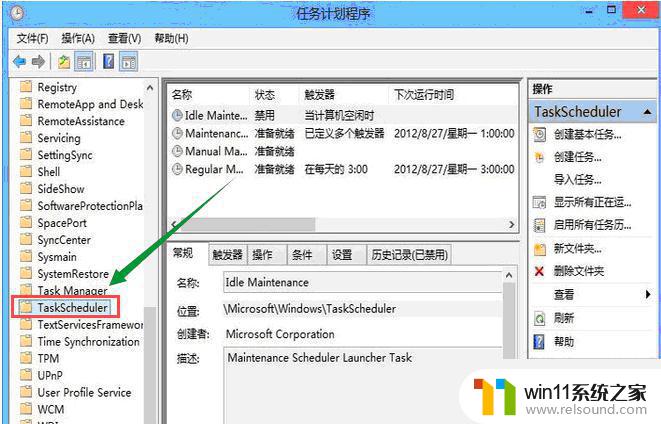
根据用户反馈Win10关闭自动维护,计算机流畅性大大提高。您需要自己提供一些系统维护操作!
6、关闭Internet协议6 TCP / IPv6: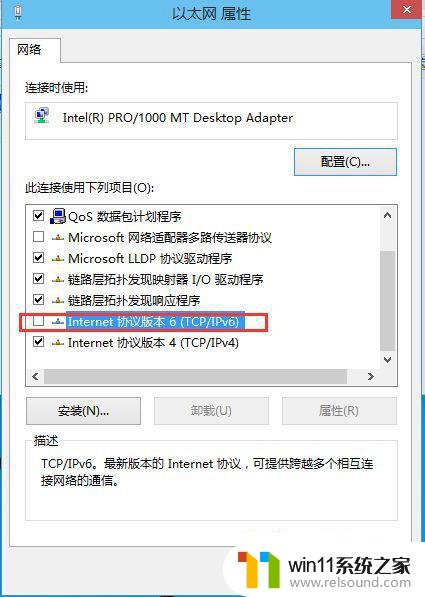
IPv6是Internet协议版本6的缩写,其中Internet协议被翻译成Internet协议。旨在替换IP协议(IPv4)的当前版本,没有多少使用,部分NIC司机打开IPv6将导致上电系统不响应,假。
简要操作:以太网 - “属性 - ”取消选中“Internet协议6 TCP / IPv6” - “
7、关闭磁盘碎片计划: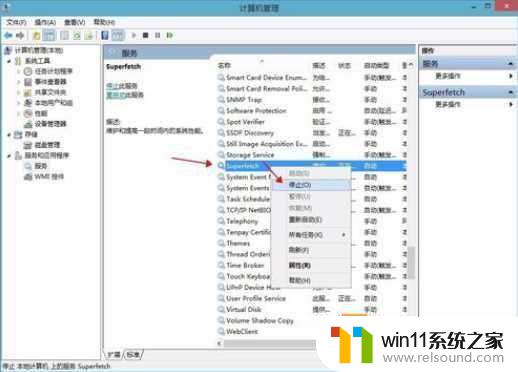
磁盘碎片整理可以提高磁盘性能,但不需要组织计划,可以关闭组织者。相反还提高了硬盘速度。
操作简介:选择磁盘“属性”工具“优化和碎片整理驱动器,优化”更改设置“以取消选择。
8、设置Superfetch服务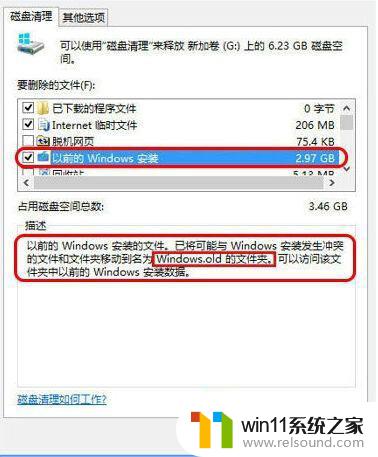
Superfetch服务是“超级预先读取”,在XP系统中通过预取。用户测量将更改为延迟或禁用服务Superfetch启动类型,以避免频繁访问硬盘。
扇区:Win + R(Run) - “Services.msc Enter - Superfetch启动类型延迟开始或禁用。
9、清理生成的Windows.old文件夹(用于直接升级系统)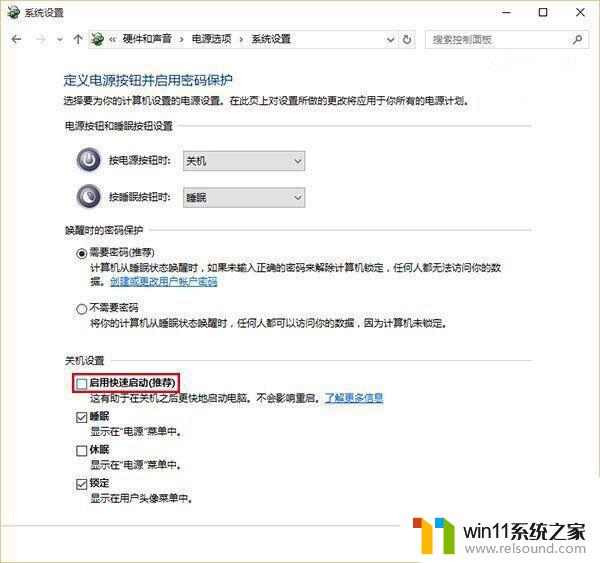
方法1操作简介:快捷键获胜+ X命令提示符,输入RD X:Windows.old / s(x表示磁盘)
方法2(推荐)_操作简介:C表右键单击“属性”磁盘清洁,选中上一个Windows安装复选框,确定清理。
10、打开Win10快速启动功能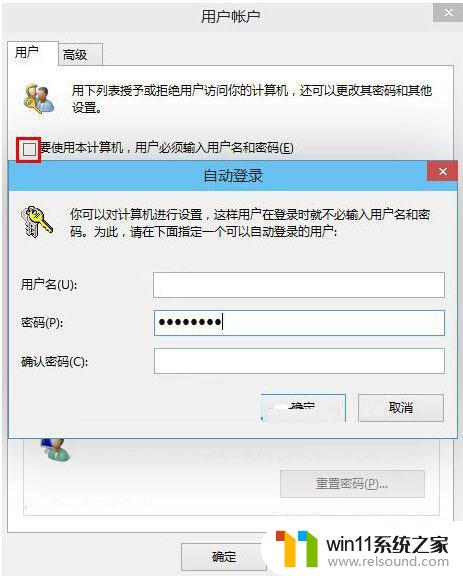
快速入门可以让你的下一个启动非常快!如果它是一个固态硬盘驱动器,它无关紧要。
操作摘要:控制面板“POWER OPTION”选择电源按钮的功能,将“关闭设置”挂钩更改为“关机设置”检查时检查时检查。
PS:快速启动需要睡眠支持,请打开睡眠:Win + R进入PowerCFG-H,关闭睡眠:PowerCFG-H OFF(C盘后关闭C盘空间几个g关闭)
应该指出的是,在启动速度之后会出现一些计算机,如果遇到,请尝试。
11、设置Win10自动登录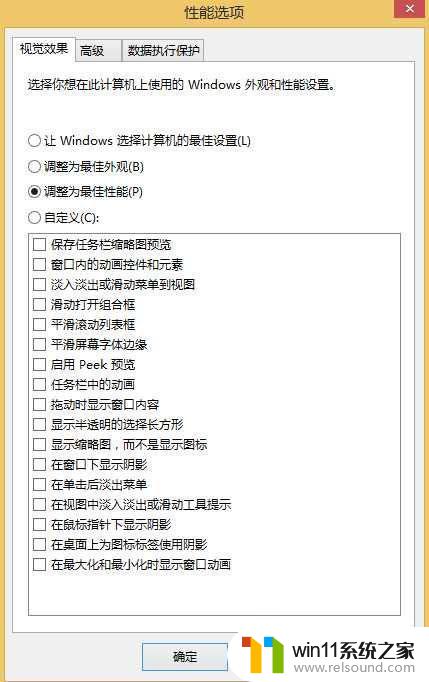
如果您觉得每次打开密码时必须输入密码,可以设置自动登录。
操作简介:WIN + R ENTER NETPLWIZ取消使用计算机输入用户名和密码选项,然后双击您需要自动登录的帐户,输入您的密码。或者在管理人员中删除自己的用户,使用系统频段的管理员用户,默认值在系统中直接。
12、关闭性能效果(可配置可配置的机器)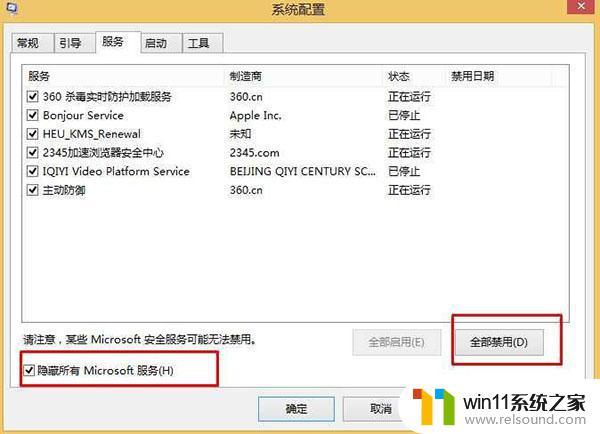
或设置为最佳性能
摘要:系统属性“高级”性能“设置”关闭淡出淡出。打开文件夹,小软件非常快。
13、关闭第三方软件服务目前,大多数第三方软件创建服务项目,启动操作可能会减慢。
操作:Win + R输入“Msconfig”→确定打开系统配置→检查所有Microsoft服务以删除不必运行www的服务
14、关闭不必要的启动项目: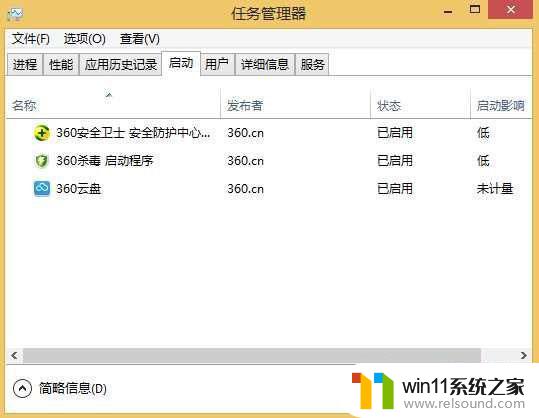
安装Win10后也有不必要的启动项目,例如拥有它的OneDrive,当然,如果您使用一段时间。
摘要:打开任务管理器 - 已启动禁用的项目 - 已禁用。
15、加速Win10关闭速度有时我们会发现Win10关闭将被某些程序阻止,导致关闭速度,然后设置它!
操作简介:Win + R钥匙。输入gpedit.msc。 - 在计算机管理中选择,模块管理 - 系统 - 关闭选项关闭块或未禁用关闭应用程序的应用程序的自动终止功能;
16、在计划的任务中关闭隐藏的自启动计划当然,在预定的任务中可能有一个自动启动程序,可以查看它!
代理:控制面板→所有控制面板项→管理工具→任务计划→任务规划程序库→右任务列表→禁用不需要的任务。
17、关闭安全中心服务安全中心服务的安全性将是安全的,如果您对系统有一定的了解,则会弹出许多干扰人员的信息,然后您可以关闭它。
袖子:Win + R键进入Services.msc Enter - 查找SecurityCenter,设置禁用。
18、关闭程序兼容助理服务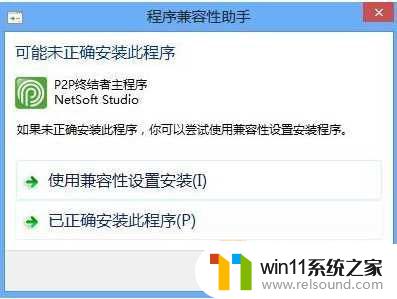
兼容性助手有时是令人讨厌的,原创设计是帮助用户解决一些兼容性问题,而是经常牺牲软件测试,如果您不需要关闭它。有两种结束方法,可以关闭该服务,或禁用组策略中的程序兼容性。
行业:按WIN + R - Services.msc - Services→程序兼容性禁用服务服务。
19、Proxy自动发现服务这可以加快IE的速度打开网页。
摘要:打开IE浏览器,找到工具,然后是Internet选项,连接,局域网设置,自动检测设置的勾去掉。
20、将Microsoft Pinyin设置为思考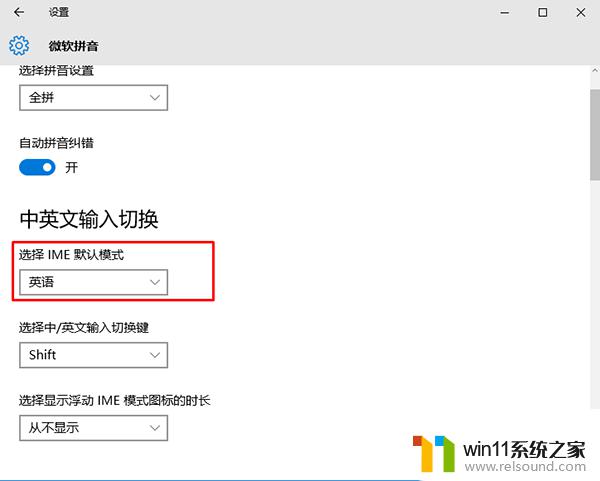
如果使用Microsoft Pinyin,这很重要。一个靴子是中国人自然不符合使用习惯。 Win10中的Microsoft Pinyin可以使用Shift键以英语切换。
21、优化固态驱动器我相信有许多使用固态驱动器的用户。固态驱动器的优化可以使您的系统运行更快,当然,使用机械硬盘的用户也可以参考它,可能存在一些优化项目并重叠。你可以参考它。

PS搜索需要支持Windows搜索服务,因此不要禁用它。不需要寻找自己的用户!
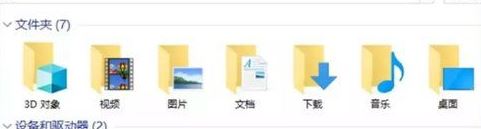
主要操作是关闭在线搜索,关闭C驱动器,加入常用的搜索区域等。
23、删除7个库文件夹这7个文件夹是许多朋友的鸡肋,可以根据以下方法除去。您还可以使用工具:一键删除Win10 7文件夹工具v1.0绿色版
1、我们可以通过“win + r”键键打开“运行”(您也可以在菜单中打开),输入“Regedit”以打开注册表:
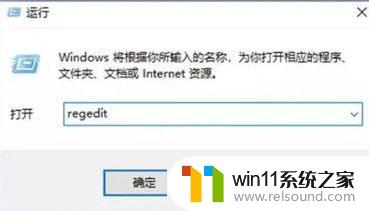
2、展开注册表的左侧:hkey_local_machine-software-softical-microsoft-windows-currentversion-explorer-mycomputer-namespace:
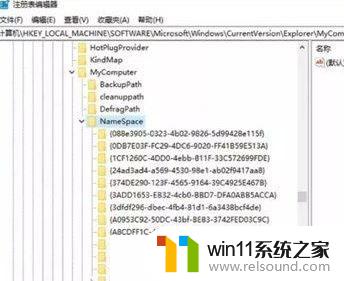
3、无论三七二十一,它已被删除。 (有必要进行备份,右键单击命名空间导出),但无法删除,您需要一个接一个地删除过去,如图所示:
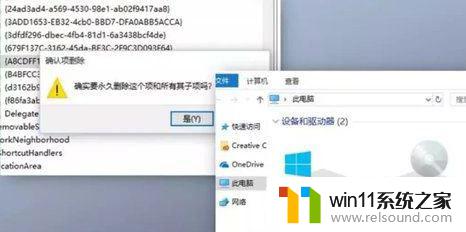
以上就是win10最流畅设置的全部内容,有需要的用户可以按照以上步骤进行操作,希望对大家有所帮助。















