win10设置锁屏不休眠的方法 win10如何设置电脑不休眠锁屏
更新时间:2023-04-17 16:37:09作者:zheng
有些用户想要将win10设置为锁屏但是电脑软件还在运行的专题,这该怎么设置呢?今天小编给大家带来win10设置锁屏不休眠的方法,有遇到这个问题的朋友,跟着小编一起来操作吧。
解决方法:
1.在win10桌面右键点击弹出窗口,此时点击“显示设置”
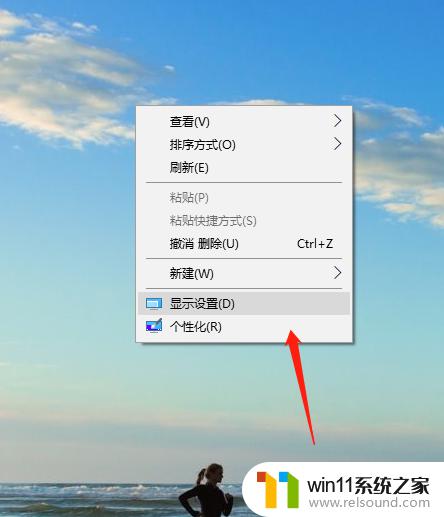
2.此时点击一下“电源和休眠”
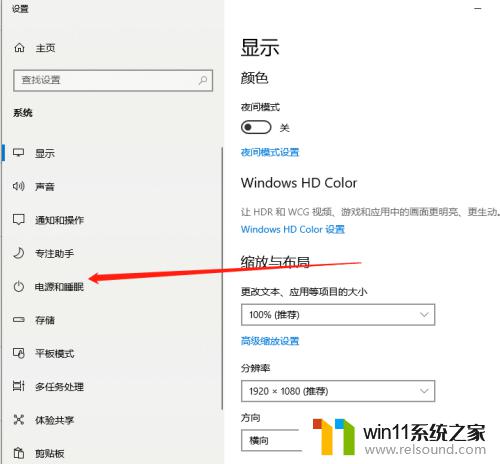
3.在屏幕下面窗口中”时间选择“从不”,这时为永不锁屏
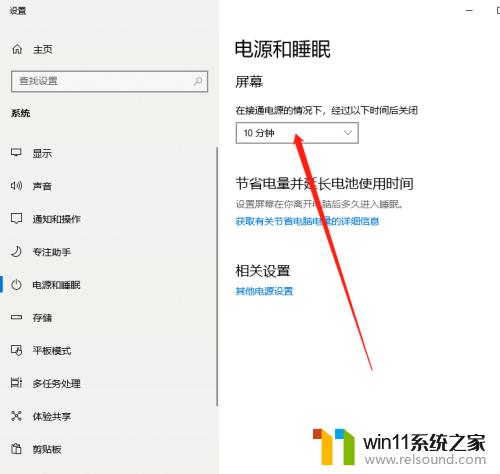
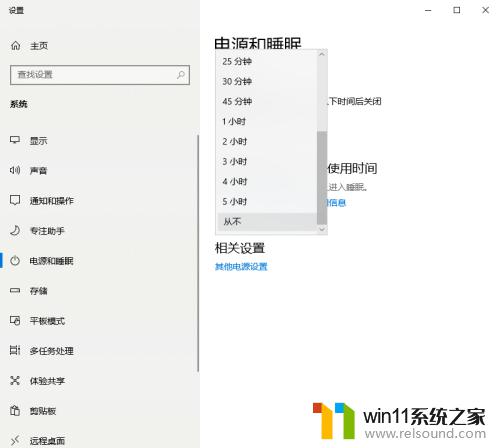
4.此时再点击“其他电源设置”
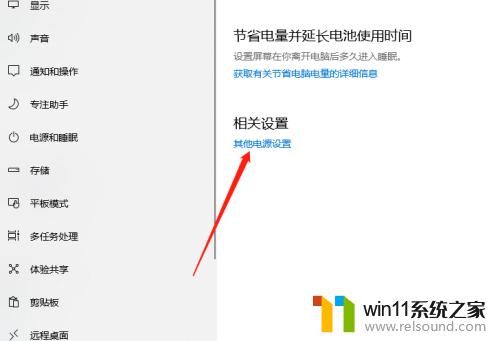
5.电源选项窗口中点击“更改计划设置”
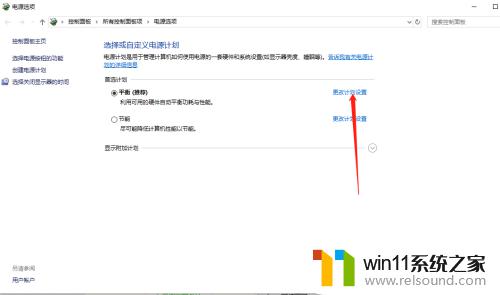
6.点击“更改高级电源显示”,进入之后点击找到睡眠。点击进入之后设置“从不”
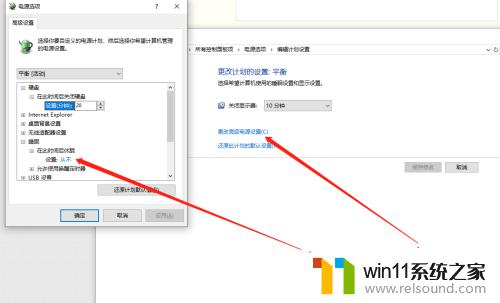
以上就是win10设置锁屏不休眠的方法的全部内容,有需要的用户就可以根据小编的步骤进行操作了,希望能够对大家有所帮助。















