win10自动亮度的设置方法 win10怎么设置自动调节亮度
更新时间:2023-04-07 16:21:44作者:zheng
有些用户在使用win10电脑办公的时候老是感觉亮度不适应,就想要设置电脑的自动调节亮度,今天小编给大家带来win10自动亮度的设置方法,有遇到这个问题的朋友,跟着小编一起来操作吧。
解决方法:
1.点击电脑桌面右下角图片,点击“所有设置”。
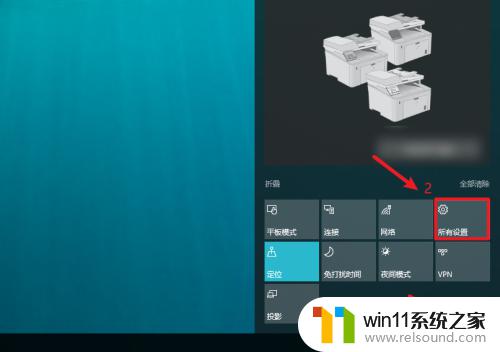
2.在打开的Windows设置界面中,点击“系统”进入。
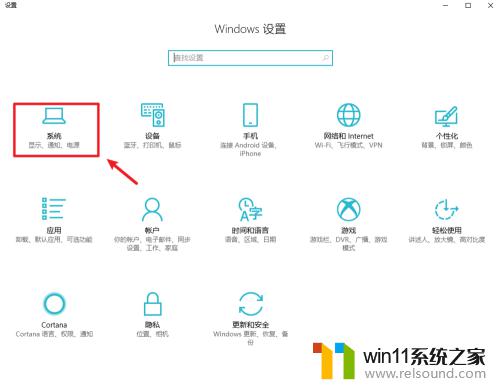
3.进入后点击“电源和睡眠”。
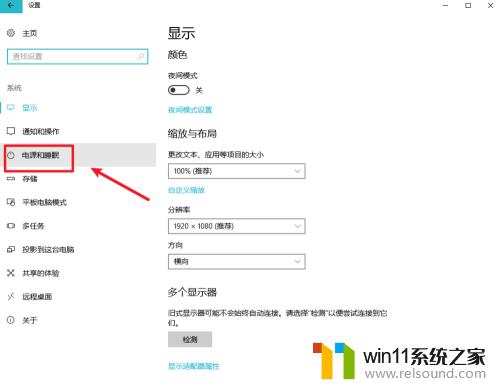
4.接着点击相关设置下的“其他电源设备”。
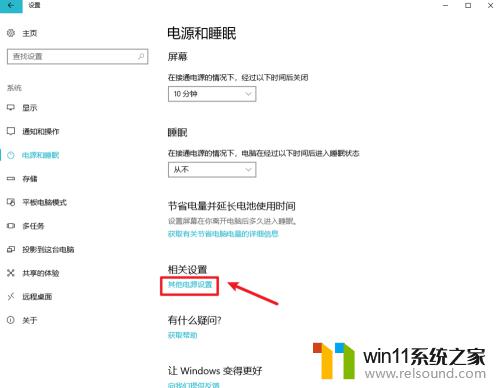
5.然后点击平衡项右边的“更改计划设备”。
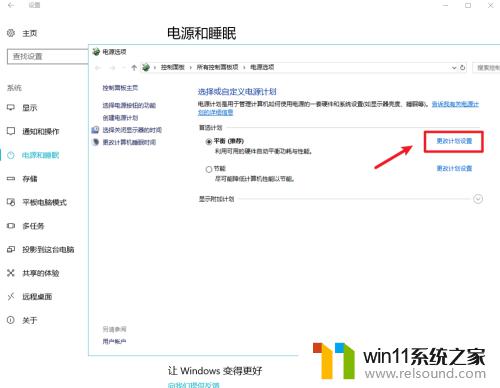
6.在编辑计划设置界面,点击打开“更改高级电源设备”。
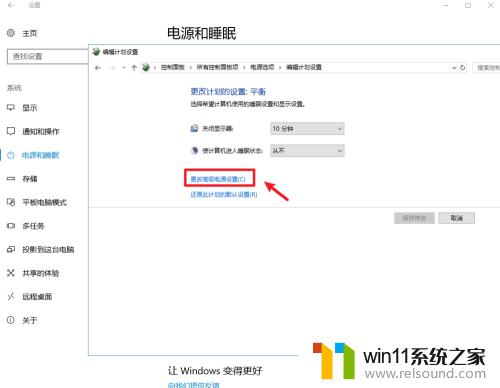
7.在打开的电源选项对话框中,找到显示选项展开。将启用自适应亮度设置成“启用”,点击“确定”即可。
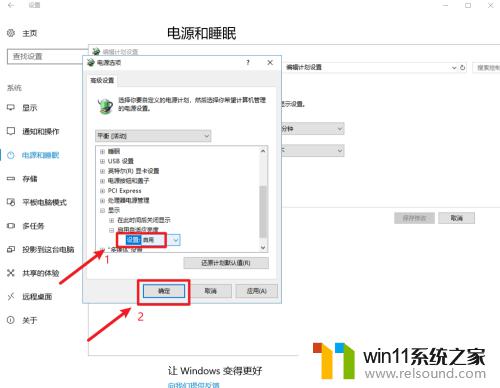
以上就是win10自动亮度的设置方法的全部内容,有出现这种现象的小伙伴不妨根据小编的方法来解决吧,希望能够对大家有所帮助。















