win10虚拟内存不足的解决方法 win10如何处理虚拟内存不足的问题
更新时间:2023-04-07 16:19:52作者:zheng
虚拟内存会影响我们使用win10电脑时的体验,那么遇到虚拟内存不足的情况该怎么解决呢?今天小编给大家带来win10虚拟内存不足的解决方法,有遇到这个问题的朋友,跟着小编一起来操作吧。
解决方法:
1、右键“此电脑”图标,随后选择“属性”进入;在打开的属性界面中点击“高级系统设置”进入。
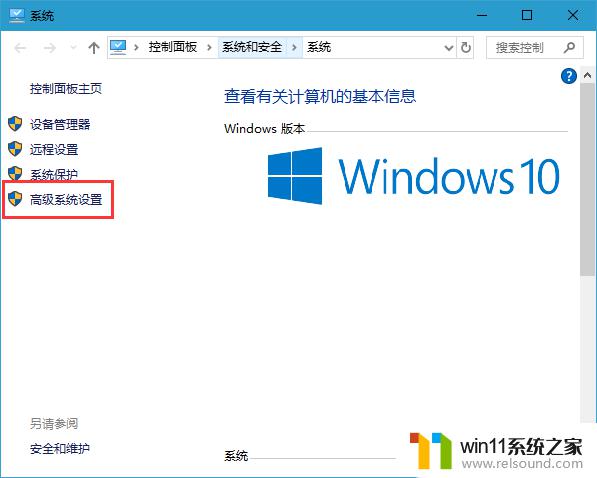
2、开始在打开的属性窗口中将鼠标切换至“高级”,随后选择“性能”下的“设置”进入。
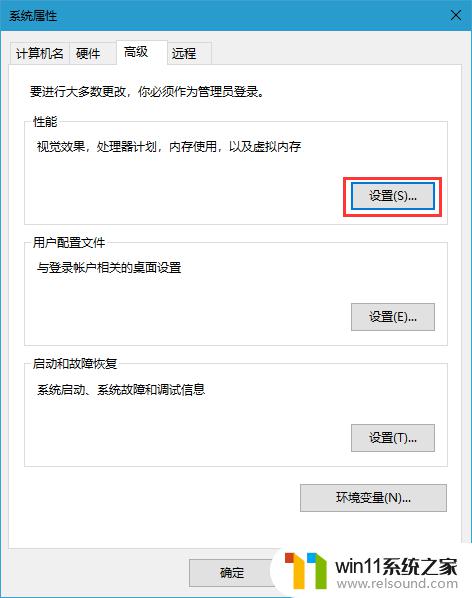
3、继续将鼠标切换至“高级”选项,点击“虚拟内存”下的“更改”进入。
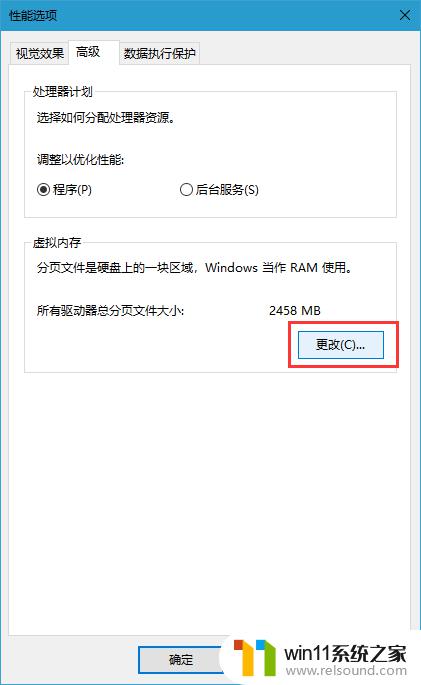
4、开始在打开的虚拟内存界面中取消勾选“自动管理所有驱动器的分页文件大小”。
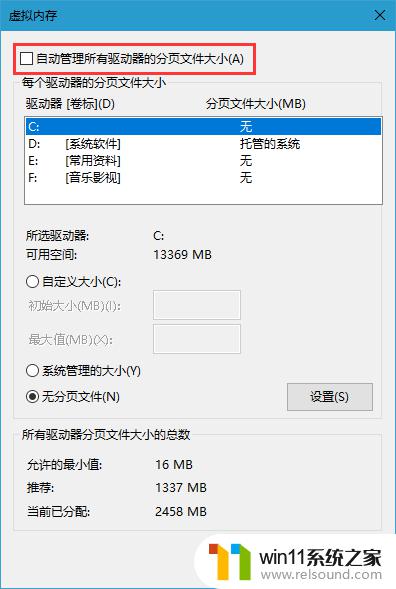
5、直接选择自定义大小,最小值为内存大小两倍,最大值自定。随后重启电脑使设置生效。
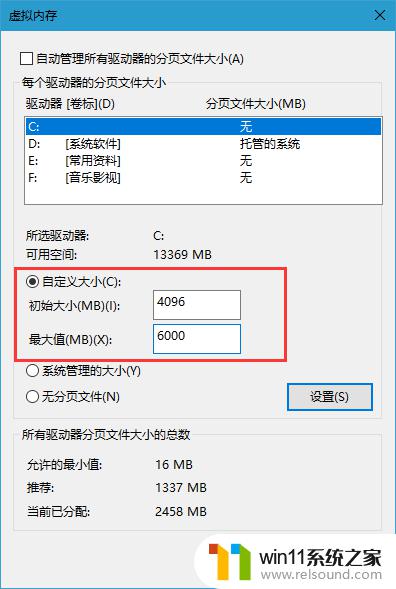
如果在运行软件的时候空间不足,还可以通过修改软件的暂存盘到其他磁盘来获得更多的临时存储空间。让软件运行能够更加流畅。
以上就是win10虚拟内存不足的解决方法的全部内容,还有不清楚的用户就可以参考一下小编的步骤进行操作,希望能够对大家有所帮助。















