win10进入后任务栏闪烁黑屏怎么办 解决win10点击任务栏黑屏的方法
经常使用win10系统的小伙伴应该对黑屏不陌生,这是win10电脑十分常见的问题之一。但是最近有小伙伴反馈说他的win10进入后任务栏闪烁黑屏。出现这种情况可能是桌面进程出现问题,那么对于win10进入后任务栏闪烁黑屏这个问题我们该怎么办呢?接下来小编就带着解决win10进入后任务栏闪烁黑屏的方法分享给小伙伴,一起来看看吧。
具体方法:
1、在最下方的任务栏按一下鼠标右键,然后在弹出的对话框里点击任务管理器。或者同时按下键盘上的【ctrl+alt+del】键打开任务管理器。
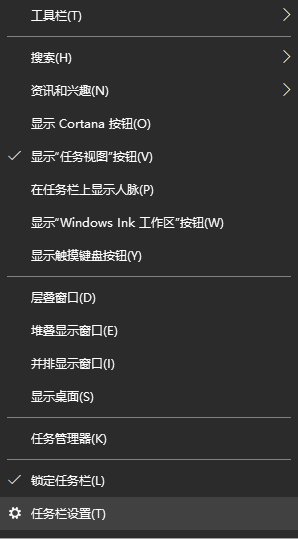
2、打开任务管理器后,点击【文件】,然后点【运行新任务】。
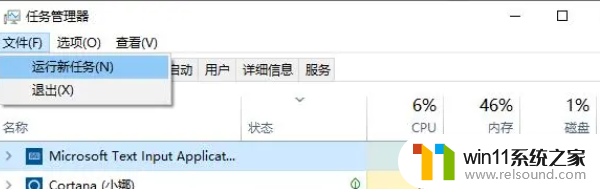
3、来到新建任务界面后,输入explorer.exe,然后点确定,这位操作过后,电脑的桌面就能显示了。
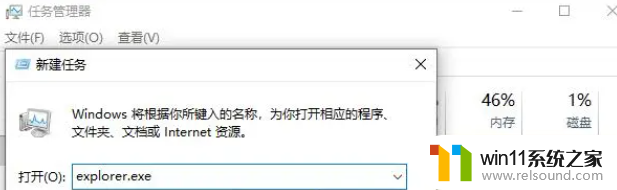
4、以上的方法操作完后,如果还是不行的话,再次调出任务管理器,然后输入control,打开控制面板。
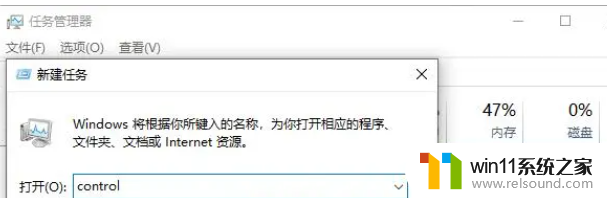
5、然后点击【程序和功能】,把各种杀毒软件都卸载了,卸载完重新开机就可以了。
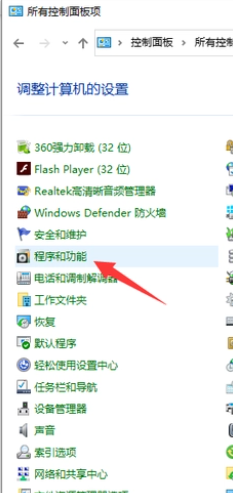
以上方法就是解决win10进入后任务栏闪烁黑屏的方法啦,遇到win10进入后任务栏闪烁黑屏的小伙伴快点行动起来啦,希望小编的内容对大家有所帮助。















