win10单声道怎么调
近日有用户反映在使用Win10系统时,插上耳机后却只有一个耳机有声音的问题,这种情况可能会给用户带来不便和困扰,因此需要找到解决办法。在Win10系统中,调整单声道设置可能是解决该问题的一种方法。通过调整系统设置,可以将音频输出调整为单声道,从而使两个耳机都能正常播放声音。如果您也遇到类似问题,不妨尝试调整系统设置,或者查看耳机连接是否良好,希望能帮助您解决这一困扰。
Win10插上耳机只有单声道的解决方法
耳机本身的问题,建议更换耳机测试一下是不是耳机线路问题。
如果耳机线路没问题的话那就是电脑声道设置问题。
1、将耳机插入点电脑的耳机孔里面。
2、在电脑的右下角扬声器图标右键选择“声音”。

3、在声音界面选择“播放”选项卡,选择扬声器。点击左下角“属性”。
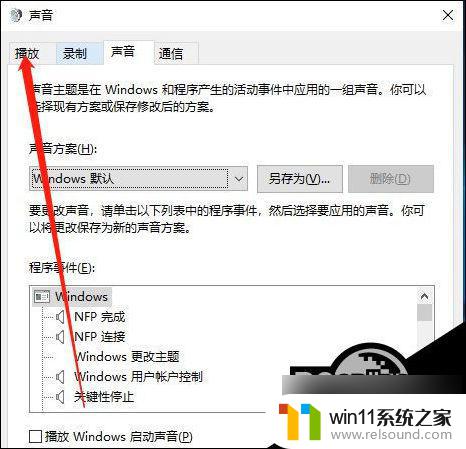
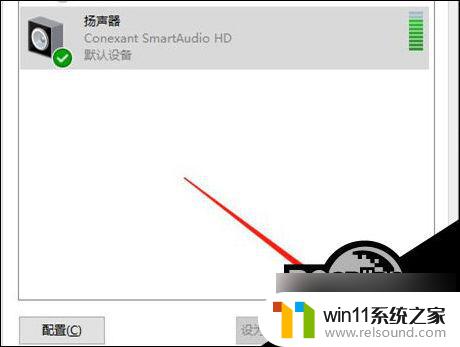
4、在属性里面点击“级别”,然后点击“平衡”。
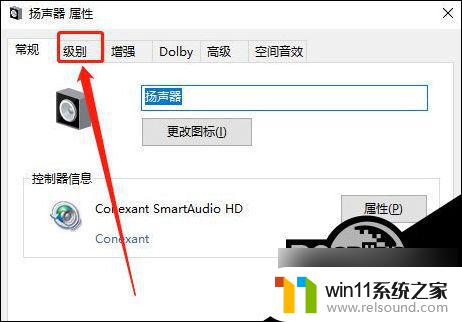
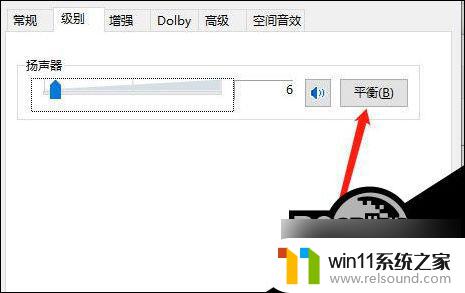
5、弹出小的窗口,直接设置“左前”和“右前”。然后点击“确定”。
6、最后依次点击“确定”,退出。你的左右声道的声音就调制好了。
以上就是win10单声道怎么调的全部内容,如果你遇到这个问题,不妨试试以上方法来解决,希望对大家有所帮助。















