win10进系统很慢怎么办 解决win10进系统很慢的三种方法
由于win10系统中微软添加了快速启动的功能,虽然能够有效的提高电脑的开机速度,能够使得用户能够更为快速的进入系统,可是最近有很多小伙伴反馈自己的win10系统开机启动慢,对win10系统开机启动慢我们该怎么办呢?一般造成这种的原因有开机启动项过多,系统垃圾文件过多,win10电脑虚拟内存设置不当,接下来小编就带大家来解决win10进系统很慢的这个问题。
具体方法:
方法一、增加处理器核心数量,关闭没必要的开机启动项
1、 同时按住快捷键win+R打开运行框,输入msconfig,点击确定打开。

2、 点击系统配置页面上面的引导选项卡,鼠标点击切换。
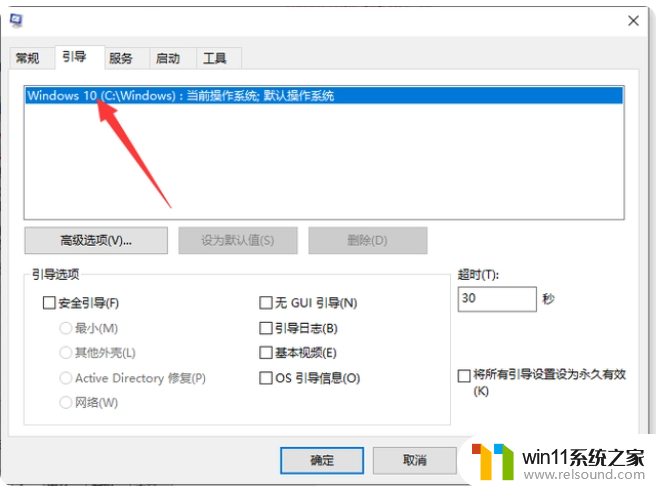
3、 在引导选项卡中,有一个高级选项的按钮,我们可以从这里来设置处理器的核心数量,点击高级选项。
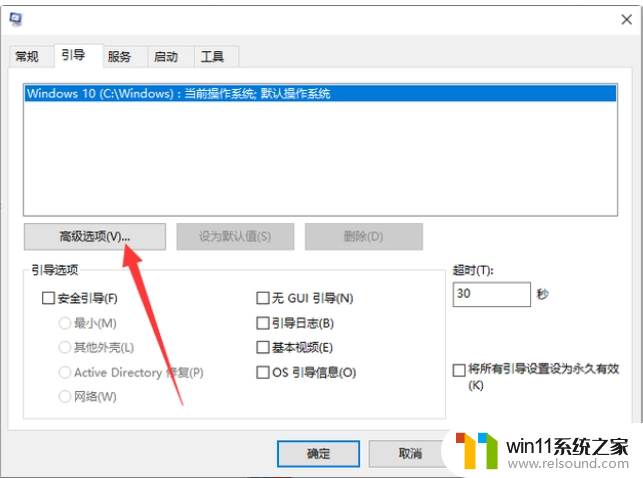
4、 这个处理器数前面的复选框这里,鼠标选定它,如图所示,然后点击下面的菜单,你的处理器是几核的就会显示数字几,比如我的处理器是双核的,就显示2,然后选择2,点击确定即可。
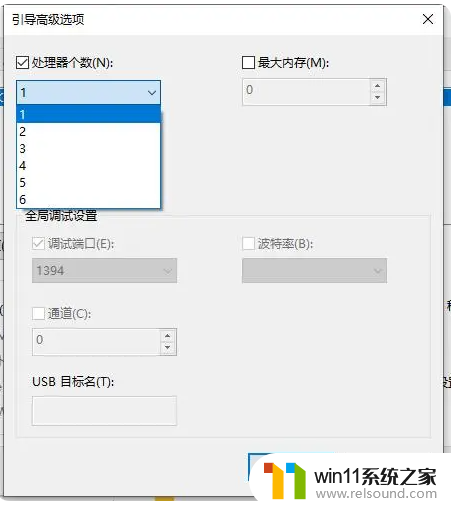
5、然后开始设置开机启动项,减少电脑开机启动项,可以加快电脑开机速度,点击引导选项卡。
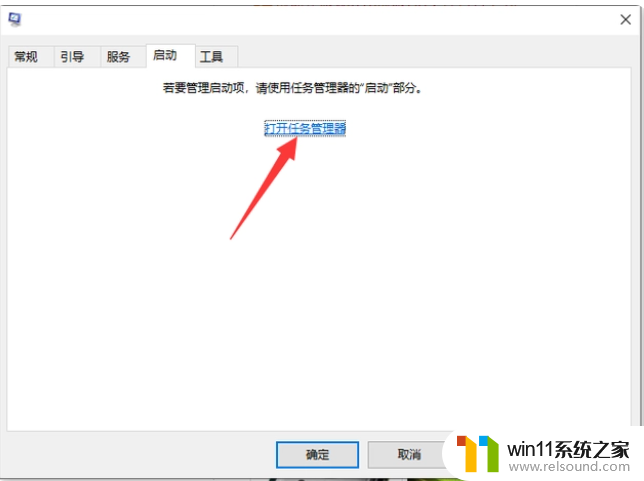
6、然后就可以看见电脑开机启动项,建议除了杀毒软件,其余开机自启就取消,最后点击确定退出即可。
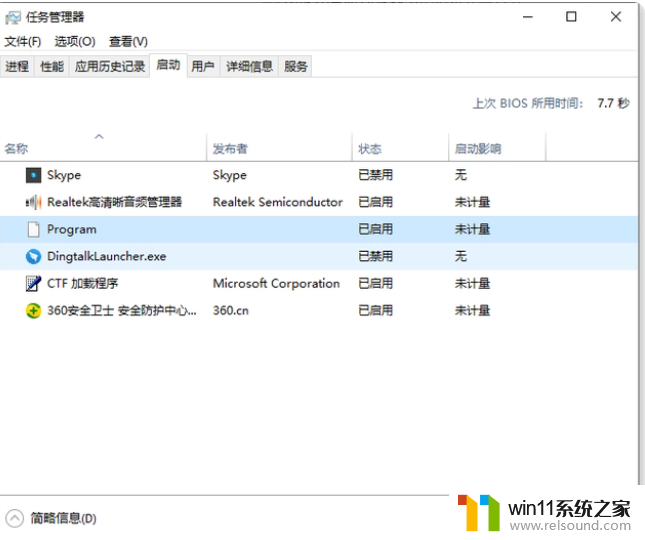
方法二、定时清理磁盘碎片
1、 在桌面双击打开“此电脑”,选中任意磁盘盘符,比如“C盘”,然后切换至“驱动器工具”,点击“优化”。
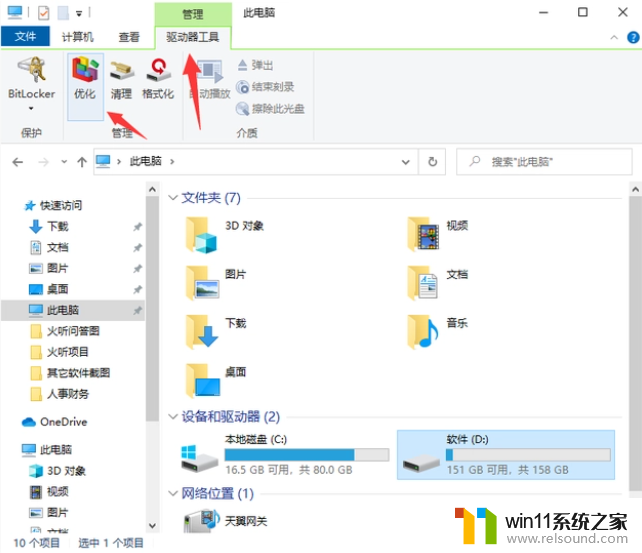
2、在优化驱动器页面中,点击C盘,点击“优化”。
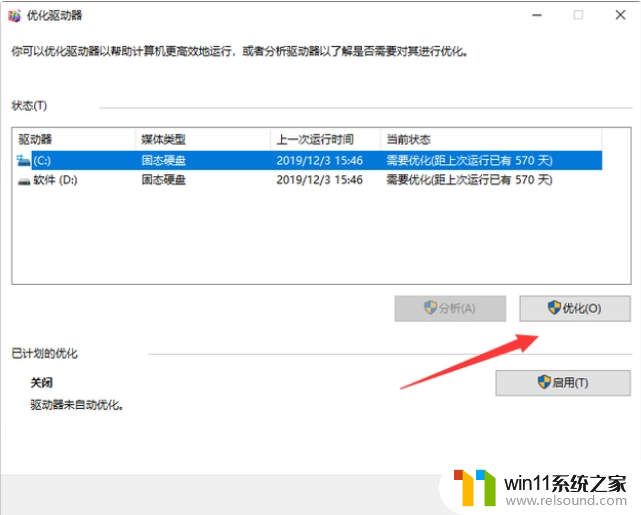
3、 之后,按照同样的方法,把电脑的所有磁盘进行整理优化(注意:固态硬盘不可进行磁盘碎片整理!)。
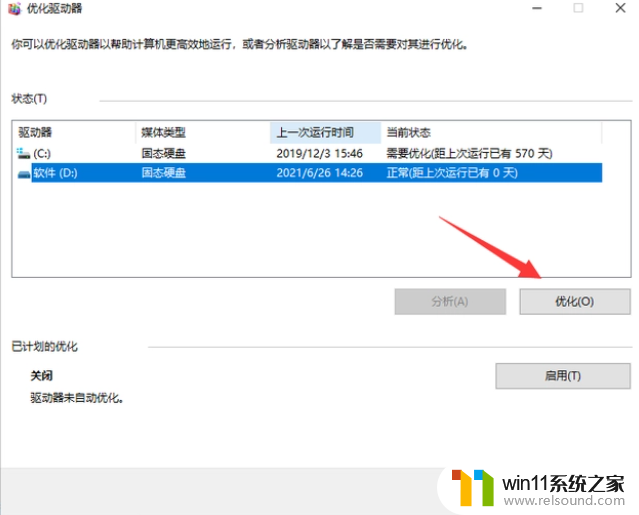
4、 win10系统整理磁盘碎片的详细步骤另外你还可以使用软件减少一些没有用的系统服务项,清除系统垃圾,卸载没有用的软件插件。
方法三、设置虚拟内存
1、 首先,右键点击桌面的“此电脑”,再点“属性”。
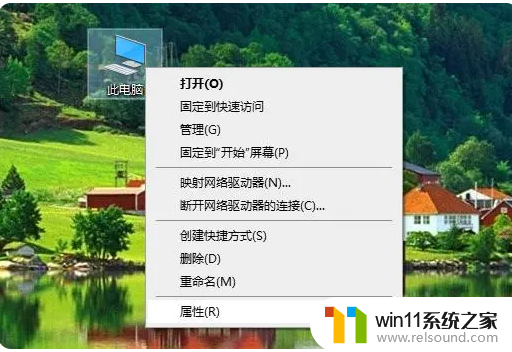
2、打开后点左侧的“系统保护”。
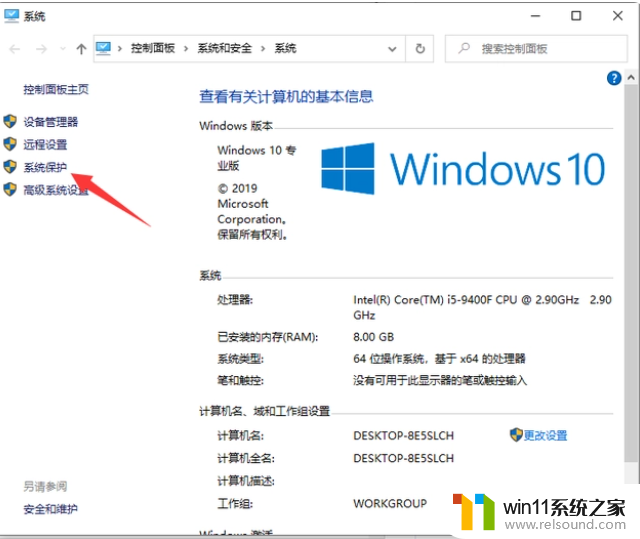
3、 进入下一页面之后,先点击“高级”,然后再点击“性能”下面的“设置”选项。

4、然后在“性能选项”中,再次点击“高级”。
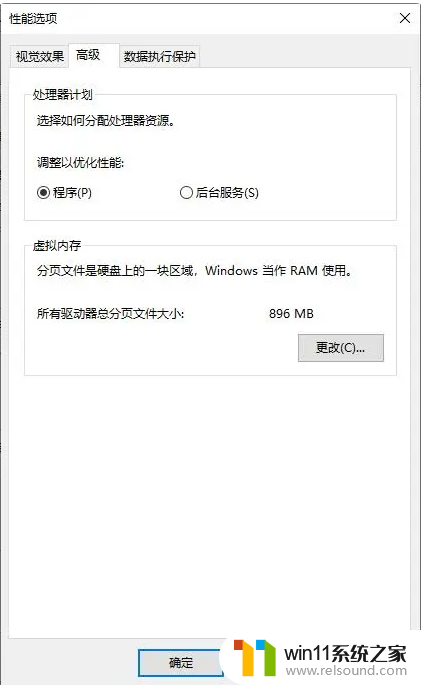
5、最后虚拟内存下方的“更改”,在“虚拟内存”里,取消勾选“自动管理所有驱动器文件大小”,再勾选“自定义大小”,然后自行设置内存大小,把原来的扩大一些,点击“确定”即可。
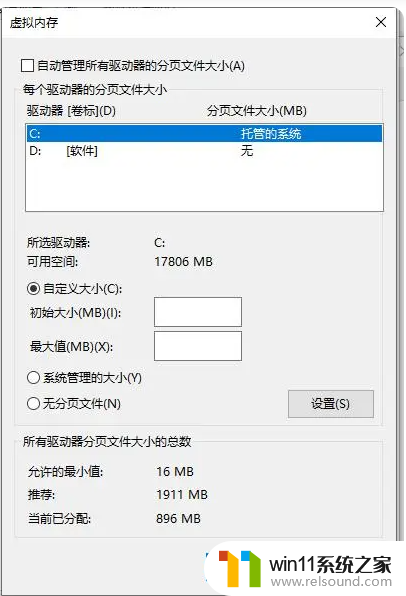
以上三种方法就是解决win10进系统很慢的三种方法了,小伙伴们快去试试看,看看你们是因为什么原因导致的进系统很慢,希望小编的办法可以帮助到你。















