ultraiso怎么安装win10系统 如何使用U盘软碟通安装原版Windows10系统
ultraiso怎么安装win10系统,现如今安装Windows10系统已成为许多PC用户必须面对的难题。为了解决这个问题,许多人选择使用U盘软碟通等工具进行系统安装。但是对于一些刚刚接触电脑的用户来说,这似乎是一件十分困难的事情。针对这个问题,今天我们就来分享一下如何使用UltraISO和U盘软碟通来安装原版Windows10系统。让你轻松搞定系统安装问题。
如何使用U盘软碟通安装原版Windows10系统
ultraiso怎么安装win10系统一、准备:8G U盘一个,电脑装好UltraISO这个软件下载地址二、Windows10原版镜像下载地址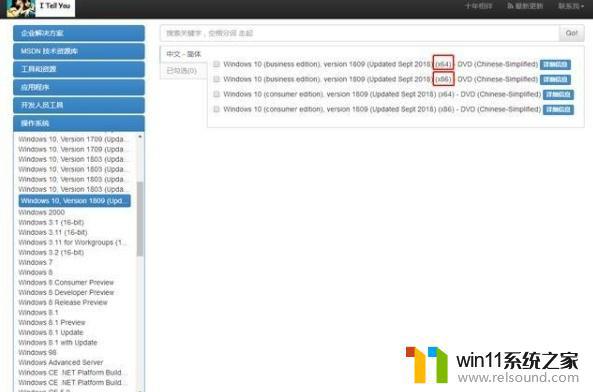
点详细信息,复制下载链接,等待下载完毕
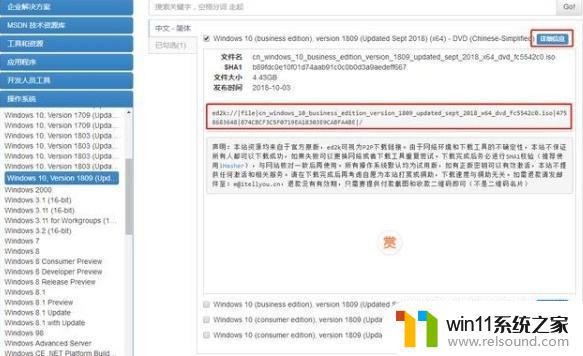 三、制作启动盘:打开UltraISO
三、制作启动盘:打开UltraISO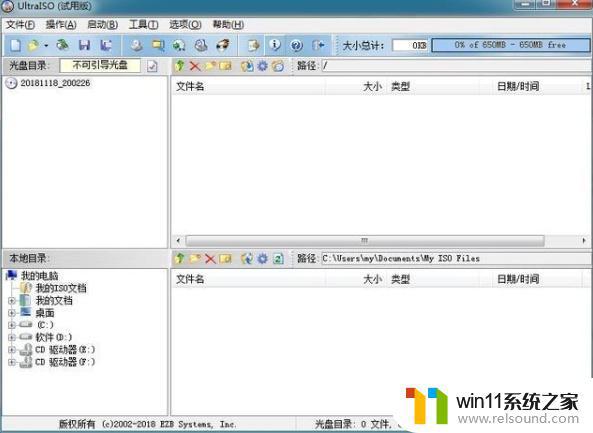
在左下框里找到下载好的系统映像文件,双击
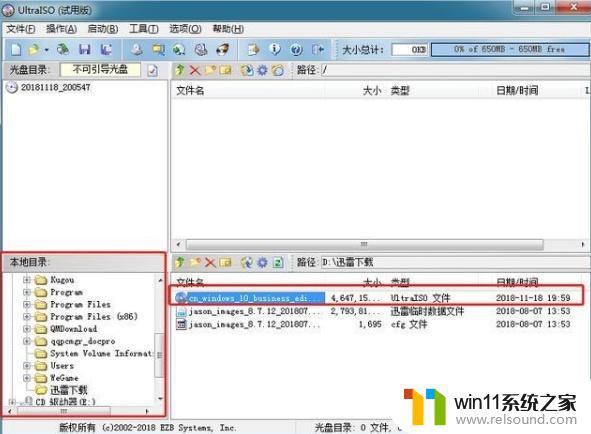
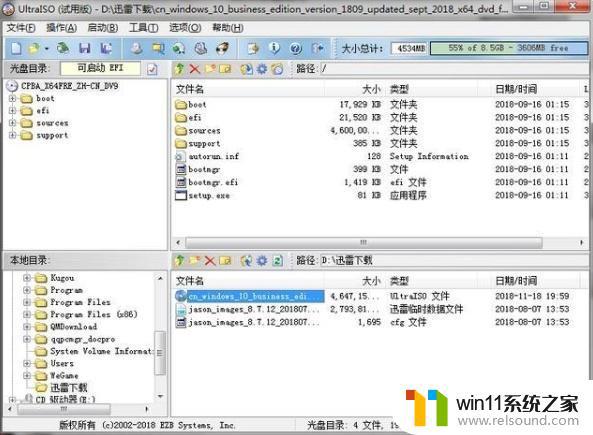
选择启动-写入硬盘映像
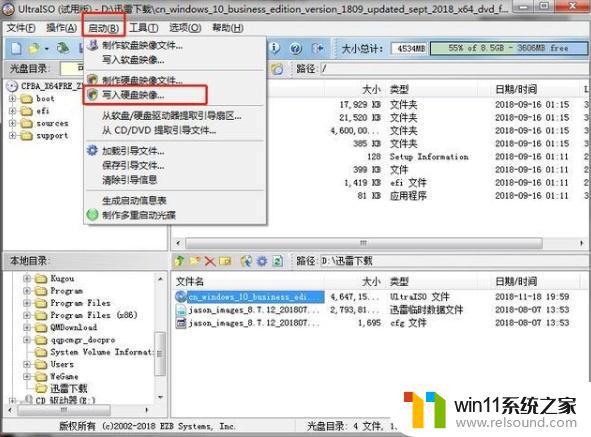
格式化U盘
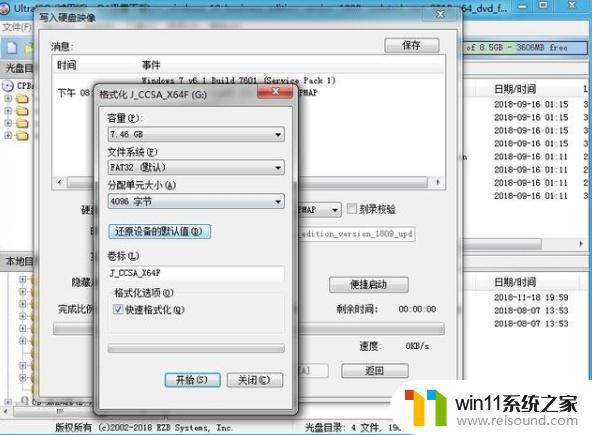
写入硬盘映像,然后等待写入完,启动盘就做好了
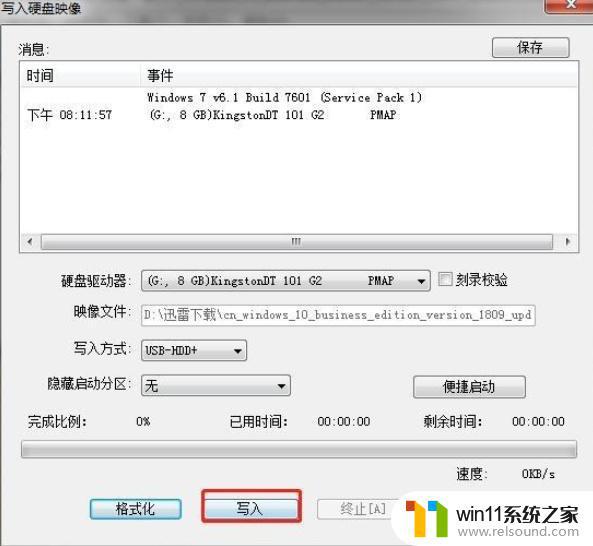 四、装系统:选择U盘启动
四、装系统:选择U盘启动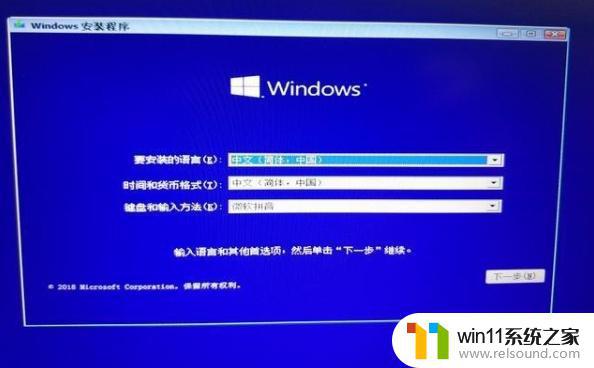
现在安装
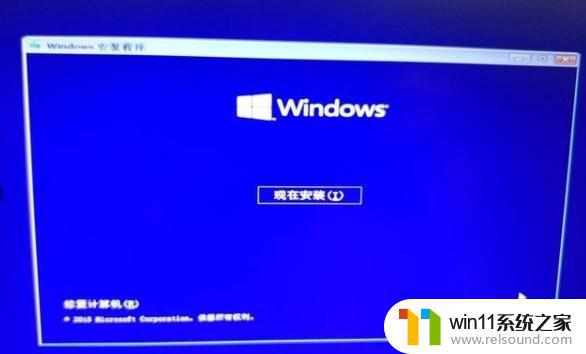
选择系统版本
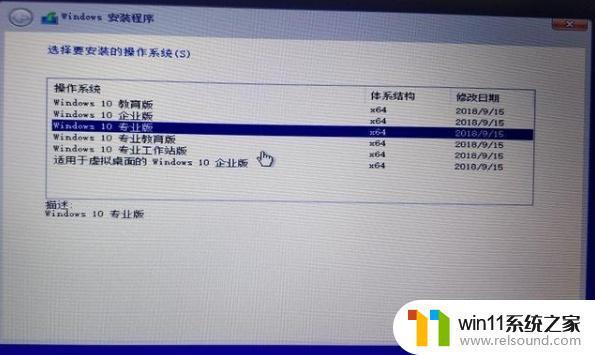
下一步
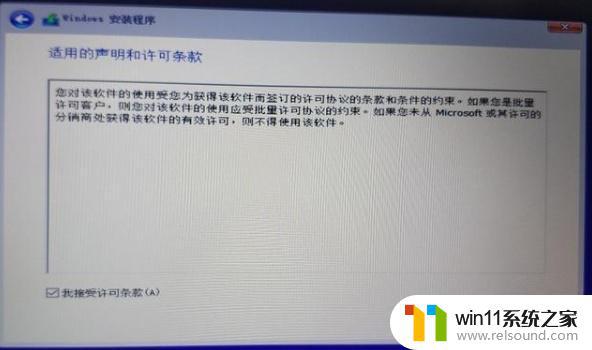
自定义
这里硬盘已经分好区了,如果是重装系统的直接格式化C盘,然后点下一步,等待安装完成
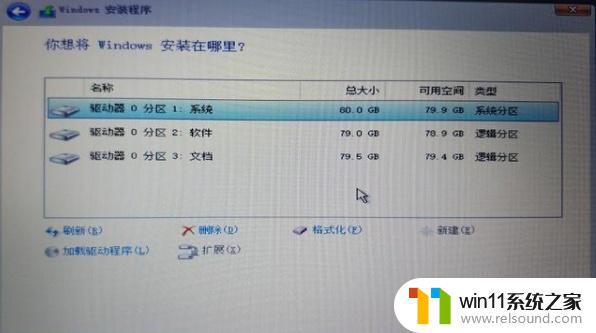
然后有一个win10引导安装,点确定就好,原版系统都是未激活的,所以要手动激活一下,直接百度搜索win10激活,下载一个激活工具,联网激活,激活完后在Windows设置里选择更新安全,这里会自动更新,驱动会自动装好
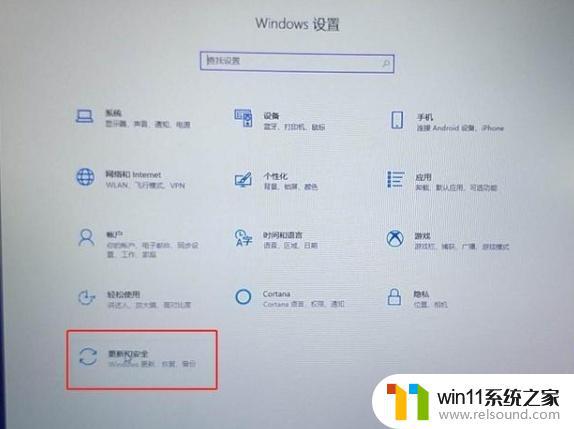
注意:win10最好用系统自动更新来更新驱动,不要用第三方软件更新,有些驱动第三方软件会装不上
总的来说,使用UltraISO和U盘软碟通都是安装Windows 10系统的可靠选择。无论您选择哪种方法,都要谨慎进行,确保您的数据安全和成功安装Windows 10系统。希望这些简要的教程能够为您提供帮助。















