win10创建快捷方式的方法 win10怎样创建软件快捷方式
一般来说软件安装之后都会在win10桌面创建一个快捷方式,但是有些用户没有创建,那么该怎么办呢?今天小编就给大家带来win10创建快捷方式的方法,如果你刚好遇到这个问题,跟着小编一起来操作吧。
具体方法:
方法一:
1.这种方式适合对单个文件操作。
首先我们在桌面空白处点击右键选择“新建”,然后选择“快捷方式”。如图。

2.然后在空白处输入你想要建立快捷方式的路径。这里可以通过手动输入,也可以采用浏览的方式找到具体位置。创建快捷方式的对象可以使本地或者网络的程序,文件。文件夹,计算机或者一些网址。
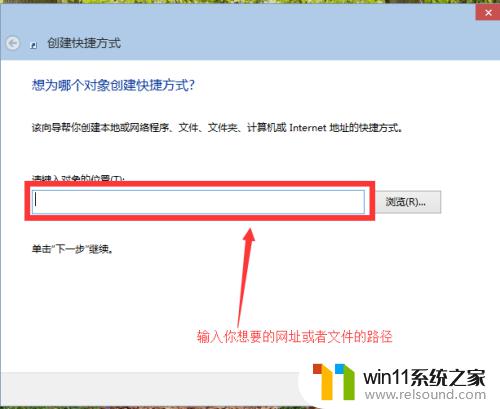
3.选择好你想要建立快捷方式的路径之后,点击下一步。
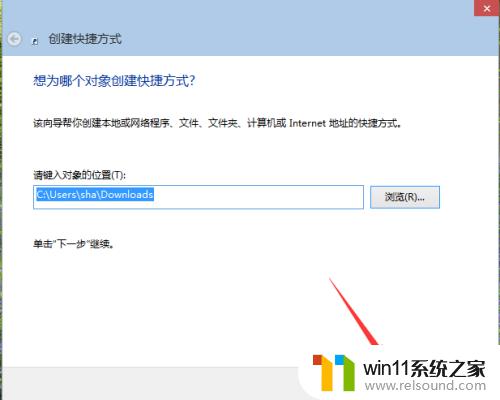
4.最后为你所建立的快捷方式取一个名字,点击“完成”。我们可以在桌面上看到我们的快捷方式。
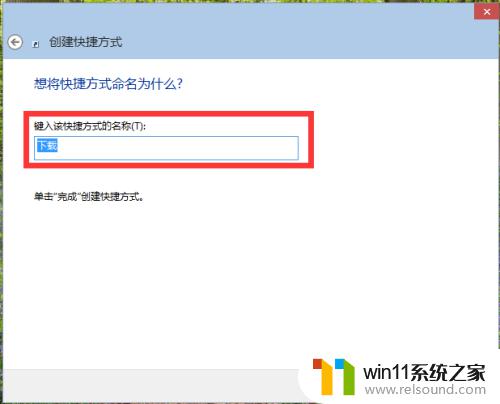

方法二:这种方式可以对多个文件操作。
1、首先我们找到需要建立快捷方式的文件在什么地方。
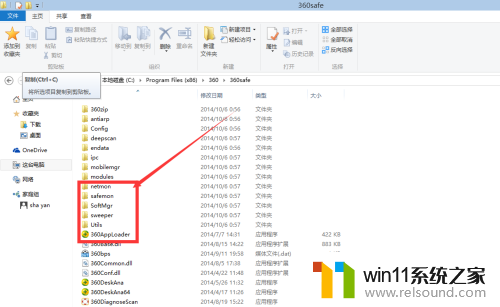
2、选中你需要建立快捷方式的一个或者多个图标。点击右键,选中“发送到”,然后选择“桌面快捷方式”。
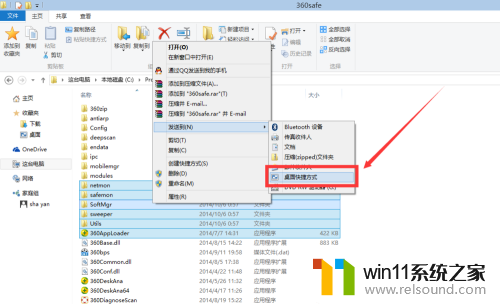
3、点击之后,回到桌面上,我们会发现我们需要建立的快捷方式已经建立好了
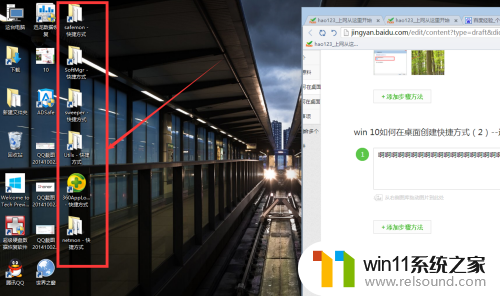
4、当然还有一种方式就是桌面上的一个文件或者多个文件也是可以创建快捷方式的。比如我们为“这台电脑”创建快捷方式。我们直接对准这台电脑点击右键然后选择“创建快捷方式”。然后再回到桌面上,我们会发现快捷方式已经建立好了。
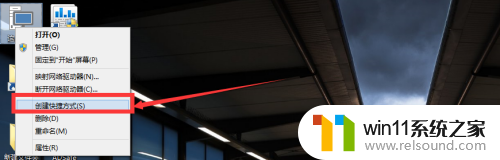
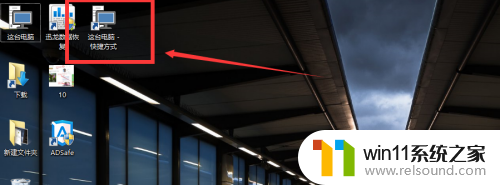
以上就是win10创建快捷方式的方法的全部内容,有遇到这种情况的用户可以按照小编的方法来进行解决,希望能够帮助到大家。















